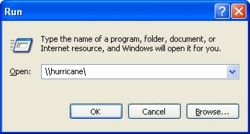Connect to Filespace - Windows XP
From Help Wiki
This content is outdated and Windows XP is no longer supported by campus technology help desks. Please consider upgrading your OS.
On-Campus Access
Note: Office and lab computers should have drive mappings already set to popular servers. Check existing mappings in My Computer before proceeding.
From your personal computer/laptop
(you want the drive to always be there)
- Right Click on the "My Computer" icon from the Start Menu or Desktop
- Select "Map Network Drive"
- Enter (for example:)
- \\hurricane - for staff and faculty files (you can also include the folder you want to connect to i.e. \\hurricane\myfolder)
- \\orca - for students and academic file shares. Add (programs, groups, research, or student) to the path to get even more specific i.e. \\orca\programs - to connect directly to curricular program space
- Make sure that the "Reconnect at login" check box is checked
- Click "Finish"
- In the login/password enter your Evergreen username in the form of username@evergreen.edu and your normal password
From your Evergreen office computer
(you want the drive to always be there)
- Follow the procedures for "From your personal computer/laptop" above, but you will not need to enter your Evergreen username and password
From a computer in one of the labs
(you are only going to use it on this computer once)
- Click the Start button and select Run...
- Enter (for example:)
- \\hurricane - for staff and faculty files (you can also include the folder you want to connect to i.e. \\hurricane\myfolder)
- \\orca - for students and academic file shares. Add (programs, groups, research, or student) to the path to get even more specific
- \\orca\programs - to connect directly to curricular program space
- \\orca\groups - to connect directly to curricular group space
- \\orca\research - to connect directly to curricular research space
- \\orca\first letter of your login - to connect directly to student individual file space
- Click OK.
- Double-click on the folder you need (e.g. your login name, or program name).
Read only access
From a web browser go to enter the URL of the file server you want to connect to
- examples:
- Hurricane = https://myfiles.evergreen.edu/homes/fac-staff
- Orca programs = https://myfiles.evergreen.edu/academics/programs
- Orca groups = https://myfiles.evergreen.edu/academics/acadgroups
- Orca research = https://myfiles.evergreen.edu/academics/research
- Orca students = https://myfiles.evergreen.edu/homes/students
Read and write access
Map Network Drive.
- Copy the URL you need from the list above
- Double click on My Computer
- Choose "My Network Places" from the list of Other Places on the left section
- Choose "Add a Network Place" from Network Tasks. This begins the Add Network Place Wizard
- Click Next
- Select "Choose another network location". Click Next
- In the space provided, paste the url/link/location that you selected above.
- You may be prompted for your log in information, if so, provide your evergreen login . In the form username@evergreen.edu .
- You will be asked to name the network place. This can be anything you want
- The wizard will ask if you wish to open the network place when you choose finish, check or uncheck the box as desired. Click Finish
- This will create a new icon in My Network Places that corresponds to the location you just added.
- You maybe asked to authenticate (login) as you browse around. If this happens press cancel and you should see your files.
Note: Your firewall software might block the connection to the remote fileshare. If you can't connect to the filespace and have double-checked the instructions, you might need to add a firewall exemption for the fileshare.