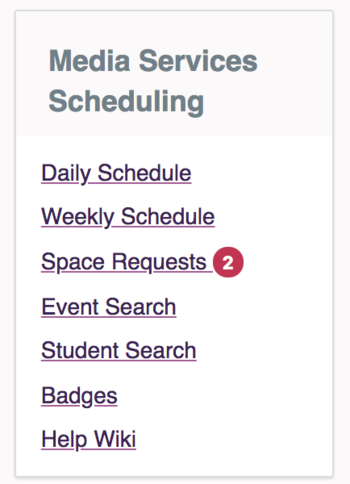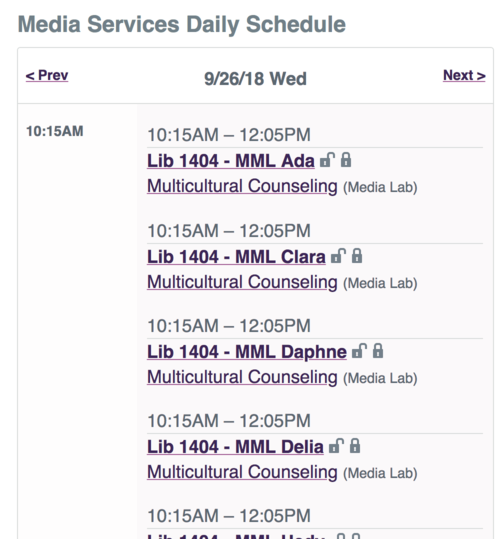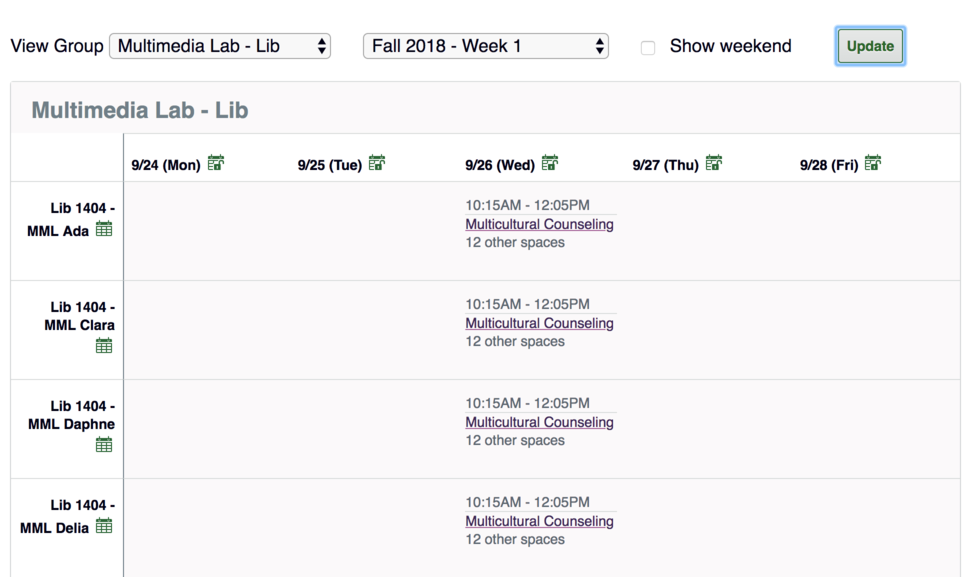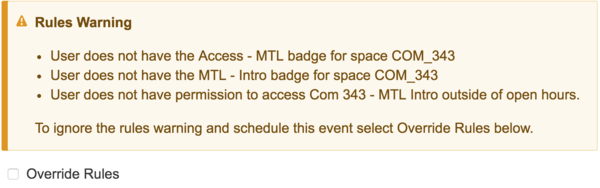Media Loan- Schedule Evergreen
Contents
[hide]- 1 Overview
- 2 How do I Access Schedule Evergreen
- 3 Logins
- 4 Interface
- 5 Media Services Center Interface
- 5.1 Daily Schedule
- 5.2 Weekly Schedule
- 5.3 Space Requests
- 5.4 Event Search
- 5.5 Student Search
- 5.6 Badges
- 5.7 Help Wiki
- 5.8 Media Services Groups
- 5.9 Performing Arts Groups
- 6 Scheduling a Space for a Patron
Overview
Schedule Evergreen is the college's primary space and related resource management system for all curricular and event scheduling across the Olympia and Tacoma campuses.
What does it do?
Schedule Evergreen manages campus space requests and confirmations, manages publishing of events, and provides user specific schedules. Space Requests: all spaces, except a small amount of administrative meeting spaces managed by specific offices, are reservable through Schedule Evergreen. Event Publishing: all campus events, both curricular and not, are advertised through Schedule Evergreen. User Driven: all authenticated users (students, faculty and staff) have access to their own view of Schedule Evergreen from my.evergreen.edu, where they can request space, see confirmed spaces, and see events.
Who uses it?
Students:
Students can view availability of, or reserve spaces for specific areas on campus that support their academic work. Students can work with a faculty, staff or student group sponsor in order to reserve space for an event, except for select specialty spaces that they can self-schedule. Students can see their academic schedule once they have registered for an offering.
Faculty, Staff, and Student Staff:
Faculty and Staff can research and see if any space is available for their event or offering (faculty only). They can see what other events are confirmed for the space that they are researching. Faculty and staff can create event with a schedule of activities and request space for the activities. Faculty and staff can see their own schedule that included events they own and/or have subscribed to.
How do I Access Schedule Evergreen
- URL: http://schedule.evergreen.edu
- For testing and training purposes use: http://schedule-test.evergreen.edu/ or http://schedule-dev.evergreen.edu/
Logins
With a Student Login you can see:
- Class schedules
- Calendars-- Individual lab times from all campus space centers
- Spaces-- All spaces on campus, which can be searched by building
With a Student Staff Login:
- Login as with staff account for all work activities--assigning badges, scheduling patrons, confirming calendar for key checkouts, edit or deleting a patron's time for a Media Services facility.
- Student employees will need to login with their student accounts to see personal schedules and info--class, future reservations, space availability in other centers rather than Media Services.
Interface
Calendar
- Lets you toggle between personal vs campus calendars-- this will be super relevant for the sponsored account, beyond seeing campus events.
My Events
- Let's the user create and see events-- this will not show for your sponsored work account
Class Schedules
- Let's a logged in user see class schedules for any class-- this will not show for your sponsored work account
Spaces
- This is how to check room availability across campus-- this will not show for your sponsored work account
Centers
- Select Media Services to schedule Media Services spaces
- Select Performing Arts to see COM audio spaces and classroom schedule to verify key checkouts
- NEVER schedule a space that is outside of the Media Services Center, unless staff have authorized it
Media Services Center Interface
Daily Schedule
- Provides an overview of everything in the Media Services Center by day
Space Groups a collection of spaces and resources for the purpose of controlling attributes that define how the space(s) gets scheduled. Note that space groups are typically organized around the kinds of spaces that they are, but this does not imply that spaces must be grouped in this way. Media Services has to consider building hours, proficiencies, and type of lab to form our space groups.
Weekly Schedule
- Allows the user to search by week and Space Group
- Clicking into the day calendar with the unlock takes you to a daily view to see lock and unlock.
Space Requests
- DO NOT USE THIS FEATURE UNLESS AUTHORIZED BY STAFF
Event Search
This will not be needed much at the Media Loan desk.
Allows you to search for an Event by:
- Title
- Owner
- Sponsor
An event has a definable start and end date that can be a single activity or that can tie together multiple activities. Think about conference events where one event can have multiple meeting spaces. Each event has an event type which further defines how these events are labeled created and subscribed to.
An activity is the part of an event where space can be assigned.
Student Search
- This allows you to search by a#, username, last name, or first last name.
- Can scan Evergreen ID if you are clicked in the search box.
- Faculty and staff also show up in this search.
- From this page you can see Upcoming Reservations, Enrollment Info, and the badges assigned to the faculty, staff, or student.
Badges
Badges are assigned to a lab or a space group. This is like proficiencies in WCO.
Badges are used for:
- Proficiency/Skill
- LNA--Late Night Access
- Access lists--Tied to what program students are enrolled it
- To block patrons on hold with the Banned User Badge
Individual labs can only have one badge, but space groups can have multiple. Proficiencies are tied to the individual spaces and LNA and Access Lists are set at the space group level.
Assigning Badges
- Click into the Badge option on the sidebar.
- Select Assign Badge
- Select the Badge Type with the drop down menu
- By selecting the type of badge, a default expiration will be set
- Enter a name, a# or username or last, first *this should also work with a barcode scanner and an student ID card
- Click on the user
- Hit the Assign Badges button
Reviewing Members Assigned to a Badge
- Under the badges page all individual badges are listed with the number of users assigned to the badge.
- Click on the underlined number associated with the badge.
- The results can be sorted by name, the date the badge was received the expiration date, who added the badge, and the current class/program registration.
- The data in badge categories was transferred from another data management system, so there could be a few errors from the transfer.
- If a patron tells you they have received a badge for a space but they are not listed, try to find a staff or a lead to make a determination about the information.
Access Badges Vs. Proficiency Badges
Access badges only mean that a student is part of a course or program that uses a space. They will still need a proficiency badge to show that they have been trained in the space. Don't confuse access with proficiency. They are separate.
Help Wiki
Currently there aren't a lot of completed Wiki pages for Schedule Evergreen. This system is brand new, so this will get developed over time.
Media Services Groups
Media Services have to take into account building hours, Late Night Access, class/program registration, etc to determine our space groups. We have labs in both the Library and Communications Buildings.
Library Building is 24/7 if students have an exterior door fob after midnight.
The Communications Building closes at 2:00am and requires (LNA) Late Night Access before 9am after 9pm Monday - Saturday and all day on Sunday. Students need a fob for the exterior building doors during these LNA times.
The Media Services Space Groups are:
Animation - Com:
- Com 309 - 2D Animation Multi-Use Lab: This room can require LNA badge and a proficiency badge
- Com 310 - 3D Animation Lab: This room can require LNA badge, a proficiency badge, and an access badge
- Com 310A - Animation Rotoscope: This room can require LNA badge and a proficiency badge
- Com 310B - Animation Light Table: This room can require LNA badge and a proficiency badge
Animation and Film - Lib:
- Lib 1408 - 2D Animation and Rotoscope Lab: This room requires a proficiency badge
- Lib 1521 - 16mm Film Transfer: This room requires a proficiency badge
Audio - Lib:
- Lib 1328 - 5.1 Mix Room: This room requires a proficiency badge
- Lib 1358 - Sound Effects Studio: This room requires a proficiency badge
- Lib 1520 - Audio Mix Bench 1: This room requires a proficiency badge
- Lib 1522 - Audio Mix Bench 2: This room requires a proficiency badge
Audio Studio - Lib:
*DO NOT SCHEDULE THIS SPACE UNLESS STAFF TELL YOU TO
- Lib 1360 - The Audio Lab: This room requires a proficiency badge and an access badge
Film - Com
- Com 311B - Archive Found Footage: This room can require LNA badge, a proficiency badge, and an access badge
- Com 325A - Film Bench Edit: This room can require LNA badge and a proficiency badge
- Com 325B - Film Bench Edit: This room can require LNA badge and a proficiency badge
- Com 325C - Film Bench Edit: This room can require LNA badge and a proficiency badge
- Com 325D - Film Bench Edit: This room can require LNA badge and a proficiency badge
Lynda Lab - Lib
*DO NOT SCHEDULE THIS SPACE UNLESS STAFF TELL YOU TO
- Lib 1350 - Lynda Lab: This space may require an access badge
Multimedia Lab - Lib
- Lib 1404 - 12 Individual Stations: No badges needed for this lab as long as it is scheduled within open hours and not over a workshop or patron that has already booked a station
Music Tech Labs - Com
These spaces can be scheduled for the DAY OF ONLY, if there are open times. These spaces are booked in duration of 4 hours. The blocks are: 9am-1pm, 1pm-5pm, 5pm-9pm, 9pm-1am
Other than day of scheduling, DO NOT SCHEDULE THIS SPACE UNLESS STAFF TELL YOU TO
- Com 343 - MTL Intro: This room can require LNA badge, a proficiency badge, and an access badge
- Com 344 - MTL Intro: This room can require LNA badge, a proficiency badge, and an access badge
- Com 346 - MTL: This room can require LNA badge, a proficiency badge, and an access badge
- Com 347 - MTL: This room can require LNA badge, a proficiency badge, and an access badge
TV Studio - Lib
- Lib 1352 - TV Control Room: DO NOT SCHEDULE THIS SPACE UNLESS STAFF TELL YOU TO
- Lib 1353 - TV Studio: DO NOT SCHEDULE THIS SPACE UNLESS STAFF TELL YOU TO
Video Edit Suites - Lib
- Lib 1524 - Video Edit Suite 1: This room requires a proficiency badge
- Lib 1526 - Video Edit Suite 2: This room requires a proficiency badge
- Lib 1528 - Video Edit Suite 3: This room requires a proficiency badge
Performing Arts Groups
- DO NOT SCHEDULE ANY SPACES IN THE PERFORMING ARTS CENTER UNLESS STAFF TELL YOU TO.
- There are Media Services Audio Labs that are part of the Performing Arts Space Groups in the Performing Arts Center.
- Media Loan students need to access these spaces to verify patron schedules to circulate keys.
Lecture/Production Studio
*DO NOT SCHEDULE THESE SPACES UNLESS STAFF TELL YOU TO
- Com 111A - Control Room: This room can require LNA badge, a proficiency badge, and an access badge
- Com 110- Performance and Production Studio: This room can require LNA badge and an access badge
Recital Hall
*DO NOT SCHEDULE THESE SPACES UNLESS STAFF TELL YOU TO
- Com 107- Recital Hall: This room can require LNA badge and an access badge
- Com 212A - Recital Hall Control Room: This room can require LNA badge, a proficiency badge, and an access badge
Advanced Multitrack Studio
*DO NOT SCHEDULE THESE SPACES UNLESS STAFF TELL YOU TO
- Com 118 - Advanced Multitrack: This room can require LNA badge, a proficiency badge, and an access badge
Scheduling a Space for a Patron
- Go into the Media Services Center
- Select the desired Space Group
- You will see each space in the Space Group and if they are open to schedule
- For checking Space Availability:
- The time and date will default to the current date and the nearest hour
- The Duration will default to 2 hours
- This default duration, time and date appear as a red outline on the schedule
- Set the correct date, time, duration, and participants
OR
- just click into the timeline of a space to start scheduling and set all this information during the scheduling process
Schedule Event Window
- Verify you have selected the correct space by reviewing the space title
- Search for the patron information in the Event Owner tab by entering a name, a# or username or last, first *this should also work with a barcode scanner and an patron ID card
- Select the date, time, and duration
- Hit Save
Rule Violations and Overrides
- If a patron doesn't have a necessary badge for a space, if the booking occurs outside of the space's hours, or if the booking is double-booked you will receive a notice of these violations.
- Media Loan students that aren't leads cannot override rule violations.
- Leads, temporary staff, permanent staff, and Media Services interns can override violations. Even if you are a lead, find a staff before doing an override. If there are no staff around, use your best judgement. Sometimes patrons will have to wait for staff to be back in the area to receive an override. When in doubt, don't. If someone pressures you, you can always tell patrons that the system won't let you, so there's nothing you can do at the moment.
- If Media Loan staff knowingly schedule a patron for a space they are not authorized to use this is a violation of our policies and could lead to a written warning.
- If you are a lead, you will have the option to check an Override Rules box.
Edit or Deleting a Scheduled Time
- Go to the Student Search tab in the sidebar and enter a name, a# or username or last, first *this should also work with a barcode scanner and an patron ID card
- Under their Future Reservations, any bookings that are in the Media Services Center will provide you a pencil and minus icon.
- The pencil let's you edit the booking, the minus icon lets you delete the booking.