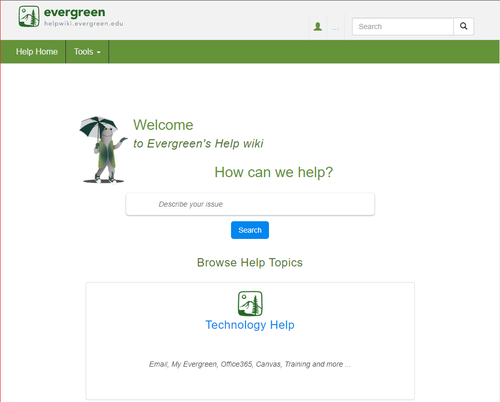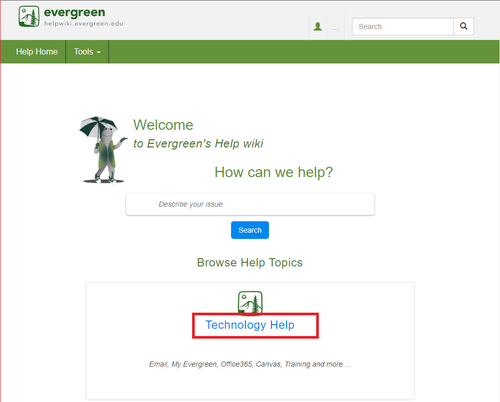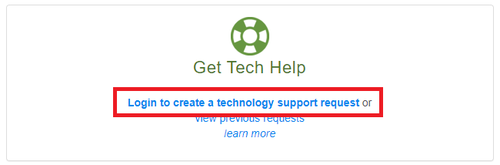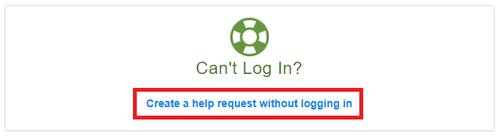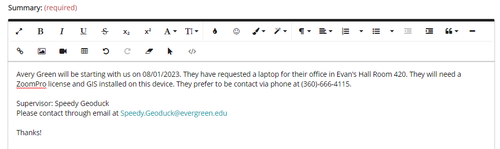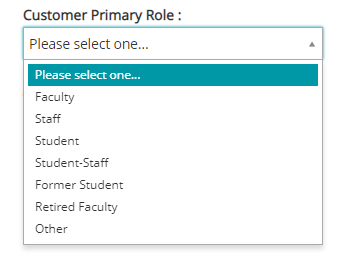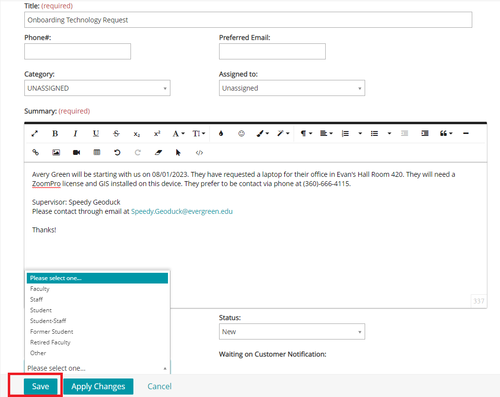Requesting New Equipment
When Should I submit Requests for New Equipment?
Put simply, you should only submit a request for equipment to the technology support desk when hiring a new employee. It is the responsibility of the TSC to issue equipment to employees and oversee the replacement of devices. Replacement will be an ongoing process carried out automatically without the need to submit a ticket as laid out in the “Computer Inventory and Replacement Policy”.
What about broken equipment?
If your equipment is broken in some way, submit a support ticket describing the issue you are experiencing. Our techs will reach out to you and begin the process of repairing the device. Occasionally, this may involve replacing the equipment if the issue is unfixable, but our priority will always be to attempt a repair first.
When Will My Old Equipment Be Replaced?
The Evergreen State College will replace equipment every 6 years to keep technology up to date while providing an equitable process of phasing out old equipment across all departments. This means you are eligible for new equipment if your current equipment is older than 6 years of use. If you think this may apply to your current equipment, you may submit a help ticket for review. See the “Computer Inventory and Replacement Policy” for more information.
What Equipment Can I Request?
Every employee upon hire will be issued a laptop or desktop device, one or two monitors, and the cables required to support your workstation set up. All staff will receive a Windows device. Faculty members will also receive a Windows device by default but can request a MAC depending on availability and need. Each device comes pre-installed with the Microsoft Office Suite and Zoom.
Are There Exceptions?
Yes, if an employee has a Telework agreement, the TSC will ensure the agreement is fulfilled which may involve additional equipment as agreed upon between the employee and supervisor. You can read more about Evergreen Telework policies if you have further questions.
Wait... so what about Requesting-?
- Webcams? If you request a laptop, you will likely have a webcam already in your device. If you have a desktop setup however, you’ll need to speak to your supervisor about getting one. This may involve purchasing one through the department’s P-card.
- Keyboard and Mouse? Most departments will have extra keyboards and mouse already available to you which they will provide so make sure to check with your supervisor to see if they have them available. If not, the TSC may issue you a basic mouse and keyboard. Requests for specific keyboards and mouse, such as ergonomic concerns or wireless set ups, may have to be purchased through the department’s P-card. Speak to your supervisor about this process.
- Other peripherals? All other equipment purchasing is completed through a department’s P-card as outlined by the purchasing guidelines in the P-Card Handbook. Contact your supervisor to begin this process. For more information, you can contact purchasing.
How to submit a support ticket for New Equipment:
To request equipment, you’ll need to fill out a Technology Support Request ticket through KACE. These instructions will guide you through this process.
- Navigate to the Help Wiki at helpwiki.evergreen.edu
- Click "Technology Help" which will navigate to another page.
- Select "Login to create a technology support request" located under the 'Get Tech Help' box. This link will open an Evergreen sign-in page to KACE.
- NOTE: If you are an onboarding staff member without Evergreen credentials yet, you can select "Create a help request without logging in" located under the "Can't Log in?" section instead.
- NOTE: If you are an onboarding staff member without Evergreen credentials yet, you can select "Create a help request without logging in" located under the "Can't Log in?" section instead.
- Enter a title for the ticket. At the top of the screen, in the box labeled 'Title' enter a title for the ticket. Below are some suggestions to help you select a title that is direct and brief:
- "Onboarding Technology Request"
- "Equipment Replacement Request"
- "Laptop Fix Needed"
Ultimately, don't stress too much over the title as Techs may change it as needed to keep tickets organized.
- Fill out the Summary box with relevant information. For a technology request, Include the following information:
- New Employee's start date
- Employee's Supervisor
- Preferred contact information and method
- Preference for laptop or desktop
- Office location (if applicable)
- Additional Software needed (if any)
- Telework information (if applicable)
- Ensure contact information is correct and relevant. Our techs will reach out to you for more information as needed and to set up appointments for installation. Double check you've included accurate contact information for the employee who needs the equipment and the employee's supervisor.
- Select Employee's role at the college. Select an option in the dropdown menu labeled 'Customer Primary Role' located beneath the summary box
- Select 'Save' at the bottom left to submit your ticket. Our Tech desk will reach out to you as soon as possible, so keep a watch on your preferred contact method!
Still Need Help?
If you’ve followed this guide but have further questions, reach out to support@evergreen.edu or submit a help ticket at helpwiki.evergreen.edu