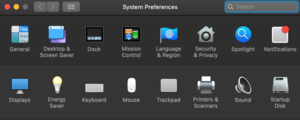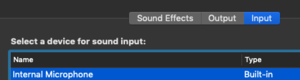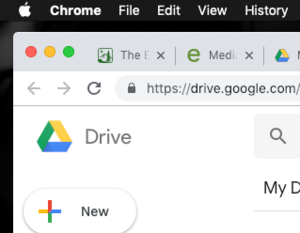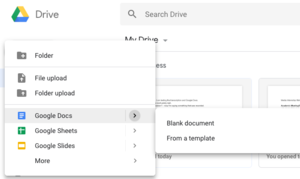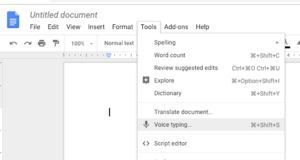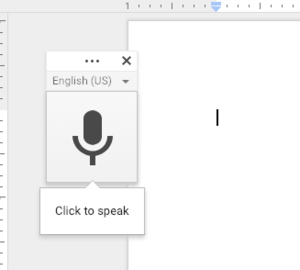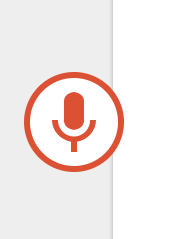Transcription with Voice Typing Tool- Google Docs
From Help Wiki
Contents
[hide]Introduction
This article teaches you how to use the Voice Typing feature in Google Docs.This tool is free, but requires you have a google account and this tool is only available when launched using Google Chrome web browser.Voice typing is straightforward to use. When you speak, the tool listens to you and transcribes what you say into a Google Doc. The feature is intended for people who cannot easily type or who prefer to dictate notes, but you can also use it to cut the time it takes to transcribe an audio recording down to nearly the same time as the recording itself.
Getting Started
Find a Quiet Space
- To transcribe with Voice Typing, listen to the recording via earphones, then speak the words you hear out loud. Voice Typing isn’t advanced enough to transcribe a recording played via a speaker—it needs to hear a human voice, in a quiet area. If there’s significant background noise, or many people speaking at once, the transcription will be less accurate.
- Use earphones to listen to the recording, so that when you speak, the Voice Typing tool only hears your voice, not the recording.
Before Using this Tool:
- Setup a google account
- Make sure your computer's microphone is enabled and ready to use--with a Mac check under Sound in your System Preferences and check the Audio Input
- Launch Google Chrome and go to https://drive.google.com
- Click start + New
- Select Google Doc
Voice Typing Tool
- Under the Tools dropdown menu, select Voice Typing.
- A microphone panel will appear.
- In the microphone panel, set the language you will be using.
- To begin transcribing, click the microphone icon. The microphone icon will turn red to indicate the tool is active.
- Begin listening to your audio recording via your headphones and speak along. As you speak, the Voice Tool will transcribe.
- Whenever the Voice Typing tool is active, you will also see a red circle on the Google Doc window’s tab.
- While you’re transcribing, don’t close the Google Doc window or click into another window. If you do, the Voice Tool will stop listening and transcribing.
- Speak clearly, at a normal-to-loud tone, and avoid speaking quickly.
- Be sure to watch along as you speak and the tool transcribes, as occasional glitches occur. If the tool stops transcribing while you continue to speak, just click the microphone icon to turn it off, then click it again to turn it on.
- When you are finished, click on the microphone icon again to stop the recording.
Voice Commands in the Voice Typing Too
For the complete list of Voice Commands while using Voice Typing visit: https://support.google.com/docs/answer/4492226?hl=en
Say These Commands to Add Punctuation and New Lines:
- Period
- Comma
- Exclamation Point
- Question Mark
- New Line
- New Paragraph
Say These Commands to Format the Text:
- Delete
- Backspace
- Bold
- Italicize
- Underline
- All Caps
- Capitalize
- Highlight
- Increase Font Size
- Line Spacing Double
- Align Center
- Apply 2 Columns
Say these Commands to Move Around the Document:
Scroll Up or Down
Go to or Move to:
- Start of Paragraph
- End of Document
- Next Word
- Previous Page