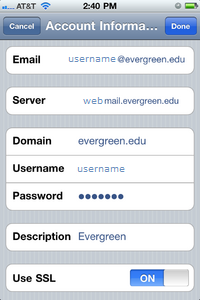Difference between revisions of "Apple iOS Exchange Mail Setup"
From Help Wiki
m |
m |
||
| Line 7: | Line 7: | ||
#On the next screen, enter your complete Evergreen email address, domain (evergreen.edu), Evergreen username, password, and a description (which may be anything you like). | #On the next screen, enter your complete Evergreen email address, domain (evergreen.edu), Evergreen username, password, and a description (which may be anything you like). | ||
#Your iOS device will now try to locate your Exchange Server using Microsoft's Autodiscovery service. If it cannot locate the server, you will see the screen below. Enter your front-end Exchange Server's complete address in the Server field. | #Your iOS device will now try to locate your Exchange Server using Microsoft's Autodiscovery service. If it cannot locate the server, you will see the screen below. Enter your front-end Exchange Server's complete address in the Server field. | ||
| − | #* | + | #*'''Server = securemail.evergreen.edu''' |
#Your iOS device will try to create a secure (SSL) connection to your Exchange Server. | #Your iOS device will try to create a secure (SSL) connection to your Exchange Server. | ||
#Choose which type or types of data you would like to synchronize: Mail, Contacts, and Calendars. | #Choose which type or types of data you would like to synchronize: Mail, Contacts, and Calendars. | ||
Revision as of 09:54, 20 December 2010
Setting up Evergreen mail on you iOS device (iPhone, iPod Touch or iPad) is easy and provides a great way to send and receive email from your Evergreen email account via a mobile device.
To add an Exchange account to your iOS device
- tap Settings > Mail, Contacts, Calendars > Add Account > Microsoft Exchange.
- On the next screen, enter your complete Evergreen email address, domain (evergreen.edu), Evergreen username, password, and a description (which may be anything you like).
- Your iOS device will now try to locate your Exchange Server using Microsoft's Autodiscovery service. If it cannot locate the server, you will see the screen below. Enter your front-end Exchange Server's complete address in the Server field.
- Server = securemail.evergreen.edu
- Your iOS device will try to create a secure (SSL) connection to your Exchange Server.
- Choose which type or types of data you would like to synchronize: Mail, Contacts, and Calendars.
- Note that by default, only three days' worth of email is synchronized. To synchronize more, go into Settings, then Mail, Contacts, Calendars, select your Exchange account, and tap on Mail days to sync.
How your device will be affected after configuring an Exchange ActiveSync account
- You will be required to use a passcode to lock your phone
- all existing contact and calendar information on the iOS device is overwritten
- iTunes no longer syncs contacts and calendars with your desktop computer. You can still sync your iOS device wirelessly with MobileMe services.
Troubleshooting tips
- Try deleting the account and creating it from scratch. As long as you are entering the correct settings this seems to fix most problems
Need more help?
Faculty/Staff:: Contact the Client Services help desk, Library 1806, ext. 6627
Students:: Contact Academic Computing at 360-867-6231 or send a message to the Academic Computing Help.