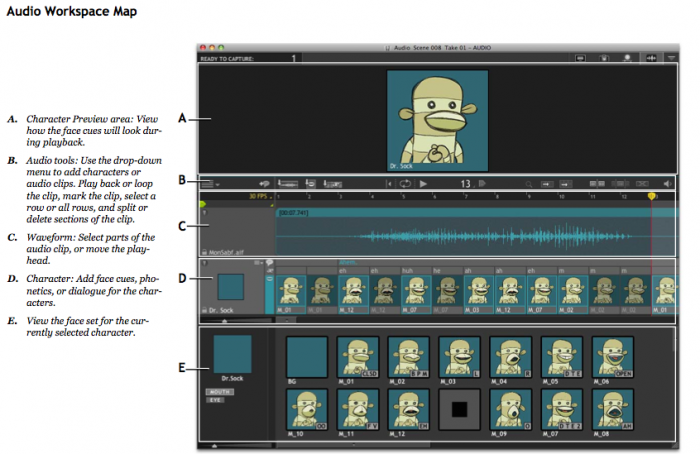Difference between revisions of "Audio Workspace Overview - Dragonframe"
(Created page with "==Intro== The Audio Workspace helps you load audio and edit audio clips, and set up track readings. You can use face sets to animate eyes and mouths, add dialogue cues, and ex...") |
|||
| Line 5: | Line 5: | ||
| − | ==Audio Workspace | + | ==Using The Audio Workspace== |
[[File:Audio_Workspace.png|thumb|center|700px|alt=Alt text]] | [[File:Audio_Workspace.png|thumb|center|700px|alt=Alt text]] | ||
| + | |||
| + | |||
| + | |||
| + | |||
| + | |||
| + | |||
| + | |||
| + | ==Working with Audio Files== | ||
| + | To import an audio track: | ||
| + | *Click [icon]. Navigate to the audio track, and click '''OK'''. | ||
| + | *Click [icon2], then select '''Import Audio'''. Navigate to the audio track, and click '''OK'''. | ||
| + | **Note: Dragonframe accepts most standard audio formats, including .wav, .au, .aiff, .aif, .mp3, .m4a, .aac, .mov, .mp4, .m4v, .avi, and .wmv. | ||
| + | *When Dragonframe loads the audio file, the clip will appear in the playback area of the workspace. | ||
| + | |||
| + | ===Scrubbing the Audio Track=== | ||
| + | Once the audio clip is loaded, you can move through it. | ||
| + | *Drag the mouse through the '''playhead''' area. | ||
| + | *Use the '''arrow keys''' on the keyboard to step the clip frame-by-frame. | ||
| + | *Press the '''spacebar''' to play the audio clip. | ||
| + | |||
| + | ===Playing Back the Audio Track=== | ||
| + | While scrubbing audio, you can play back the audio clip in its entirety, a short section of it, or play back one frame at a time. You can press the [http://wikis.evergreen.edu/computing/index.php/Keypad_Controls_-_Dragonframe#Loop.2FPing-Pong '''Loop key'''] on the Dragonframe keypad to loop audio playback. | ||
| + | * To play back an entire clip, press the spacebar. | ||
| + | * To play back a section of a clip: | ||
| + | *# Move the playhead to where you want to start, then press the spacebar. The clip will play from that point to the end. | ||
| + | *# Or select a portion of the waveform and press the spacebar. | ||
| + | * To play one frame at a time: | ||
| + | *# Press the arrow keys on the keyboard to step through the audio clip one frame at a time. | ||
| + | *# Or click the frame number above the portion of the clip you want to play. Dragonframe will play that frame's audio. You can loop the audio by pressing and holding the frame number. | ||
| + | |||
| + | ===Editing the Audio Clip=== | ||
| + | Once you've loaded an audio clip, you can edit it by deleting unnecessary sections, marking certain areas, or splitting the clip into pieces. You can undo any edits by using COMMAND+Z. | ||
| + | * To select the whole clip, click the dark turquoise bar over the waveform. The clip will turn blue. | ||
| + | * To select a portion of the clip: | ||
| + | *# Click in the waveform and drag the mouse. | ||
| + | *# Or step the playhead to the in point and press '''I'''. Then move the playhead out of the point and press '''O'''. | ||
| + | ** The selected section turns turquoise. | ||
| + | * To split a clip into sections: | ||
| + | *# Move the playhead to where you want to split the audio. Press the [Icon3]. Dragonframe will split the clip into two parts on either side of the playhead. | ||
| + | *# Or select the part of the clip you want to split and press [icon3]. Dragonframe will detach the selected portion from the rest of the clip. | ||
| + | * To nudge a clip: | ||
| + | *# Move the selected clip with a mouse. | ||
| + | *# Press '''Shift''', then move the mouse. The clip will snap to the nearest frame. | ||
| + | *# Or press '''Shift''', then use the '''Step''' keys to move the clip forward or backward without cues. | ||
| + | *# Or click [icon4] to select audio cues and the clip together and move them simultaneously. | ||
| + | *# Or '''Ctrl+Click''' the waveform, then select '''Nudge Audio'''. From the dialog, you can move the audio by whatever frames or seconds you need. | ||
| + | * To crop an audio clip | ||
| + | *# Select the portion of the clip you want to keep. | ||
| + | *# Click [icon5]. Dragonframe will delete the sections before and after the selection. It will also move the clip to frame 1. | ||
| + | * To delete some or all of the audio clip: | ||
| + | *# Select the portion you want to delete. | ||
| + | *# Click [Icon]. Dragonframe will split the clip. | ||
| + | *# Click the split clip to select it. | ||
| + | *# Press '''Delete'''. | ||
| + | |||
| + | ===Exporting an Audio Track=== | ||
| + | You can export an edited track to use in other scenes. This creates a new audio file that incorporates edits you've made. To export a clip: | ||
| + | * Edit the audio as needed. | ||
| + | * Click [Icon], then select '''Export Audio Edit'''. And Export Audio Edit dialogue will appear. | ||
| + | * Navigate to where you want to save the file and press '''Save'''. | ||
| + | |||
| + | |||
| + | |||
[[Category:Animation Labs]][[Category:Dragonframe]] | [[Category:Animation Labs]][[Category:Dragonframe]] | ||
Revision as of 15:36, 17 October 2014
Contents
[hide]Intro
The Audio Workspace helps you load audio and edit audio clips, and set up track readings. You can use face sets to animate eyes and mouths, add dialogue cues, and export track readings with animation previews.
To open the Audio Workspace, click the icon labeled (A) in the diagram.
Using The Audio Workspace
Working with Audio Files
To import an audio track:
- Click [icon]. Navigate to the audio track, and click OK.
- Click [icon2], then select Import Audio. Navigate to the audio track, and click OK.
- Note: Dragonframe accepts most standard audio formats, including .wav, .au, .aiff, .aif, .mp3, .m4a, .aac, .mov, .mp4, .m4v, .avi, and .wmv.
- When Dragonframe loads the audio file, the clip will appear in the playback area of the workspace.
Scrubbing the Audio Track
Once the audio clip is loaded, you can move through it.
- Drag the mouse through the playhead area.
- Use the arrow keys on the keyboard to step the clip frame-by-frame.
- Press the spacebar to play the audio clip.
Playing Back the Audio Track
While scrubbing audio, you can play back the audio clip in its entirety, a short section of it, or play back one frame at a time. You can press the Loop key on the Dragonframe keypad to loop audio playback.
- To play back an entire clip, press the spacebar.
- To play back a section of a clip:
- Move the playhead to where you want to start, then press the spacebar. The clip will play from that point to the end.
- Or select a portion of the waveform and press the spacebar.
- To play one frame at a time:
- Press the arrow keys on the keyboard to step through the audio clip one frame at a time.
- Or click the frame number above the portion of the clip you want to play. Dragonframe will play that frame's audio. You can loop the audio by pressing and holding the frame number.
Editing the Audio Clip
Once you've loaded an audio clip, you can edit it by deleting unnecessary sections, marking certain areas, or splitting the clip into pieces. You can undo any edits by using COMMAND+Z.
- To select the whole clip, click the dark turquoise bar over the waveform. The clip will turn blue.
- To select a portion of the clip:
- Click in the waveform and drag the mouse.
- Or step the playhead to the in point and press I. Then move the playhead out of the point and press O.
- The selected section turns turquoise.
- To split a clip into sections:
- Move the playhead to where you want to split the audio. Press the [Icon3]. Dragonframe will split the clip into two parts on either side of the playhead.
- Or select the part of the clip you want to split and press [icon3]. Dragonframe will detach the selected portion from the rest of the clip.
- To nudge a clip:
- Move the selected clip with a mouse.
- Press Shift, then move the mouse. The clip will snap to the nearest frame.
- Or press Shift, then use the Step keys to move the clip forward or backward without cues.
- Or click [icon4] to select audio cues and the clip together and move them simultaneously.
- Or Ctrl+Click the waveform, then select Nudge Audio. From the dialog, you can move the audio by whatever frames or seconds you need.
- To crop an audio clip
- Select the portion of the clip you want to keep.
- Click [icon5]. Dragonframe will delete the sections before and after the selection. It will also move the clip to frame 1.
- To delete some or all of the audio clip:
- Select the portion you want to delete.
- Click [Icon]. Dragonframe will split the clip.
- Click the split clip to select it.
- Press Delete.
Exporting an Audio Track
You can export an edited track to use in other scenes. This creates a new audio file that incorporates edits you've made. To export a clip:
- Edit the audio as needed.
- Click [Icon], then select Export Audio Edit. And Export Audio Edit dialogue will appear.
- Navigate to where you want to save the file and press Save.