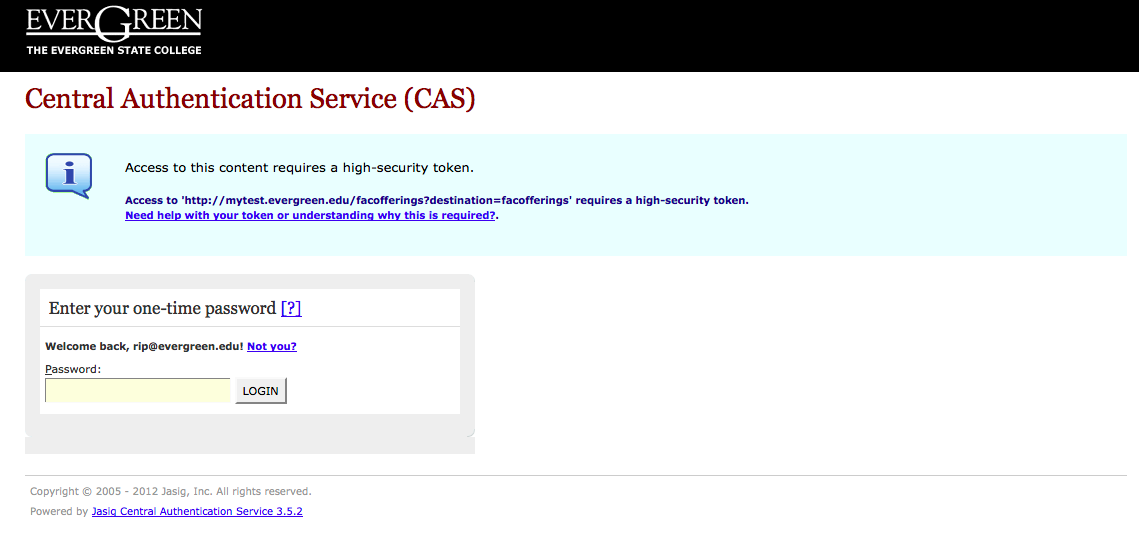Difference between revisions of "Multi-Factor Authentication"
| Line 1: | Line 1: | ||
| − | {{ | + | {{TwoColumn|lead= |
Faculty and staff who access sensitive data will be required to use an additional security step to access this information from off campus. | Faculty and staff who access sensitive data will be required to use an additional security step to access this information from off campus. | ||
| − | | | + | |content= |
Evergreen uses two methods, you can use a keyring (hardware) token or a smartphone app to generate a code to access your information off campus. For the initial setup, you will need to contact the Faculty & Staff Help Desk to request either a keyring token or a mobile app token. | Evergreen uses two methods, you can use a keyring (hardware) token or a smartphone app to generate a code to access your information off campus. For the initial setup, you will need to contact the Faculty & Staff Help Desk to request either a keyring token or a mobile app token. | ||
| Line 13: | Line 13: | ||
Both the keyring and mobile app token will be needed to access sensitive data (e.g. faculty class lists, evaluations for faculty) when you are off-campus or on an unsecured wireless connection. You will log in to my.evergreen.edu as usual with your Evergreen username and password. When you access a link that contains sensitive data you will be asked to provide a One Time Password (OTP) (see figure A). This password is generated by pushing the button on the keyring token or launching the mobile app. Once you have entered that password correctly you will be able to access the information you need. | Both the keyring and mobile app token will be needed to access sensitive data (e.g. faculty class lists, evaluations for faculty) when you are off-campus or on an unsecured wireless connection. You will log in to my.evergreen.edu as usual with your Evergreen username and password. When you access a link that contains sensitive data you will be asked to provide a One Time Password (OTP) (see figure A). This password is generated by pushing the button on the keyring token or launching the mobile app. Once you have entered that password correctly you will be able to access the information you need. | ||
| − | | | + | |sidebar= |
=====Related Articles===== | =====Related Articles===== | ||
*[[Login_Help|Login Help]] | *[[Login_Help|Login Help]] | ||
Revision as of 14:31, 4 October 2016
Faculty and staff who access sensitive data will be required to use an additional security step to access this information from off campus.
Evergreen uses two methods, you can use a keyring (hardware) token or a smartphone app to generate a code to access your information off campus. For the initial setup, you will need to contact the Faculty & Staff Help Desk to request either a keyring token or a mobile app token.
Keyring token
The Faculty & Staff Help Desk can issue the keyring token and make sure you can generate one-time codes from the device. To receive a device you will need to visit the Faculty & Staff Help Desk in Library 1806. If you are located off-campus, the Help Desk can work with you to mail the token to you.
Mobile app token
The Faculty and Staff Help Desk can issue a mobile app token if you'd prefer to use a smartphone. The current supported platforms for the DigiPass for Mobile app are iOS, Android and Windows 8. To receive a mobile app token you will need to visit the Help Desk for the serial number and activation code. The Faculty & Staff Help Desk will work with you to help you install the app by either sending you a text (SMS) message with the app link or helping you locate the app within the store provided by your phone carrier.
How does this work?
Both the keyring and mobile app token will be needed to access sensitive data (e.g. faculty class lists, evaluations for faculty) when you are off-campus or on an unsecured wireless connection. You will log in to my.evergreen.edu as usual with your Evergreen username and password. When you access a link that contains sensitive data you will be asked to provide a One Time Password (OTP) (see figure A). This password is generated by pushing the button on the keyring token or launching the mobile app. Once you have entered that password correctly you will be able to access the information you need.