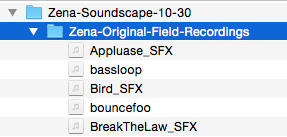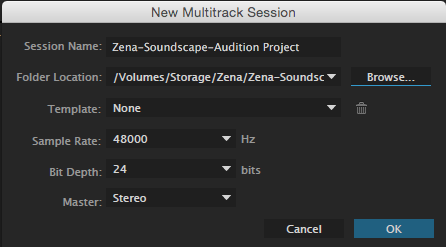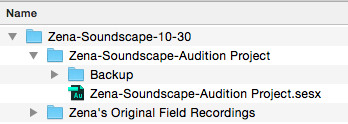Difference between revisions of "File Management - Audition"
From Help Wiki
(→In Audition) |
(→In Audition) |
||
| Line 12: | Line 12: | ||
====In Audition==== | ====In Audition==== | ||
*Open the software Audition located in the dock - go to File > New > Multitrack Session | *Open the software Audition located in the dock - go to File > New > Multitrack Session | ||
| − | |||
<br> | <br> | ||
[[File:Audition-File-MultitrackSession.png]] | [[File:Audition-File-MultitrackSession.png]] | ||
| − | |||
| − | |||
<br> | <br> | ||
<br> | <br> | ||
| Line 29: | Line 26: | ||
## '''Master''': Stereo | ## '''Master''': Stereo | ||
## Click '''OK''' | ## Click '''OK''' | ||
| − | |||
| − | |||
<br> | <br> | ||
[[File:AuditionMultitrackSession.png]] | [[File:AuditionMultitrackSession.png]] | ||
Revision as of 14:51, 11 October 2016
- File management with any media project is the most important step in post production.
- Following these steps will save you and your project from unneeded stress and major file corruption.
In the Finder
- Always make a project folder with your name, project description, and date within the name field

- Use safe file and folder naming practices: use text, numbers, and hyphens or underscores. Avoid all other special characters.
- Copy your folder that contains all your original field recordings into this project folder as well
In Audition
- Open the software Audition located in the dock - go to File > New > Multitrack Session
- In Audition go to File > Multitrack Session and set the following settings:
- Session Name: use a meaningful name.
- Folder Location: Click Browse and select your folder on the Storage drive.
- Template : None
- Sample Rate: 48000
- Bit Depth : 24
- Master: Stereo
- Click OK
- Your finished project folder should look like this.
- All of your files are now contained in one folder and you can safely work, transfer, save and back up your project as long as it stays in one folder