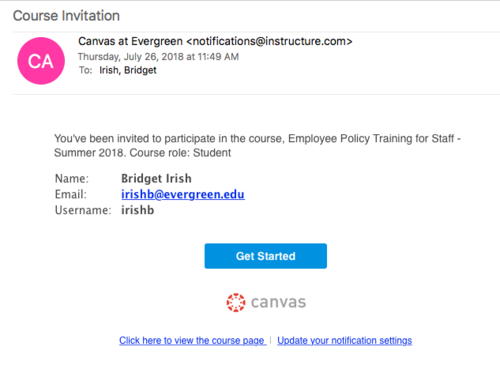Difference between revisions of "Employee Policy Training Help"
(→This guide will walk you through:) (Tag: VisualEditor) |
|||
| (30 intermediate revisions by 3 users not shown) | |||
| Line 1: | Line 1: | ||
__NOTOC__ | __NOTOC__ | ||
| + | <div class="lead">The Employee Policy Trainings for Staff and Faculty are online courses in Canvas.</div> | ||
| − | === The | + | ==== The trainings cover the following areas: ==== |
| + | * Information Technology (IT) Security | ||
| + | * Appropriate Use of IT Resources | ||
| + | * Non-Discrimination Policies and Procedures | ||
| + | * Public Records Act | ||
| + | * Copyright | ||
| + | * Ethics in Public Service | ||
| + | * Family Educational Rights and Privacy Act (FERPA) | ||
| − | + | ---- | |
| + | |||
| + | ==== This guide will walk you through: ==== | ||
| + | * The enrollment process | ||
| + | * Accessing the Canvas course | ||
| + | * Who to contact for technical help | ||
| + | * Setting your Canvas Notification Preferences before you start the training | ||
| + | |||
| + | |||
| + | '''Have questions about what the Employee Policy Training is or why you need to take it?''' | ||
| + | * '''Staff''' - please contact HRS | ||
| + | * '''Faculty''' - please contact the Deans' Area | ||
| + | |||
| + | ---- | ||
| + | |||
| + | ===='''To make an accommodations request, please contact [http://forms.evergreen.edu/contact?e=HumanResources@evergreen.edu&u=http://evergreen.edu/humanresources Human Resource Services].'''==== | ||
| + | Employees in need of an accommodation to complete the training due to a disability, a language barrier, or other issue are asked to contact [http://forms.evergreen.edu/contact?e=HumanResources@evergreen.edu&u=http://evergreen.edu/humanresources Human Resource Services] so that arrangements can be made. | ||
| + | |||
| + | ---- | ||
| + | |||
| + | === The Enrollment Process and What to Expect === | ||
| + | |||
| + | Depending on when you are scheduled to take the training: | ||
| + | * '''Staff''' are enrolled by Human Resource Services | ||
| + | * '''Faculty''' are enrolled by the Deans' Area | ||
| − | + | Upon enrollment, you will receive: | |
| + | * a "Course Invitation" email from Canvas | ||
| + | * and a separate email from HRS or the Deans' Area indicating the date by which you must complete the training | ||
==== Canvas Notification Email of Enrollment ==== | ==== Canvas Notification Email of Enrollment ==== | ||
| − | When you are enrolled, you will receive an email notification from Canvas | + | When you are enrolled, you will receive an email notification from Canvas (example below): |
| − | [[File:Canvas | + | [[File:Canvas Course-Invitation-Email EPT-Staff.png|500x500px]] |
| − | To access the training, | + | |
| + | To access the training, click on the blue '''Get Started''' button link in the email notification. | ||
Log into Canvas using your current Evergreen username and password. | Log into Canvas using your current Evergreen username and password. | ||
| − | |||
==== Canvas Course Invitation ==== | ==== Canvas Course Invitation ==== | ||
| − | At | + | At your Canvas Dashboard, you should see the following invitation message along the top of the page: |
| − | [[File:Canvas Course- | + | [[File:Canvas Course-Invitation-at-Dashboard EPT-Staff.png]] |
Click on the green '''Accept''' button to join the course. | Click on the green '''Accept''' button to join the course. | ||
| − | + | Once you've accepted, an "Invitation accepted!" confirmation message should appear, and then you can interact with the training site. | |
| − | + | ||
| − | + | ||
| − | + | ||
---- | ---- | ||
| − | === Ways to | + | === Ways to access the Canvas Course === |
| − | + | Go to [https://canvas.evergreen.edu canvas.evergreen.edu] to access your Canvas Dashboard and any courses you are associated with. | |
| − | + | ||
| + | Or go to your '''my.evergreen page:''' | ||
| + | * '''For Staff:''' | ||
| + | ** In the Employees section (at left), click on [http://www.evergreen.edu/humanresources/training Training and Professional Development (Staff Only)] at bottom of the list. | ||
| + | ** Then at the HRS Training page, scroll down the page and click on [https://canvas.evergreen.edu/courses/2254 Employee Policy Training (Staff Only).] | ||
| + | * '''For Faculty:''' | ||
| + | ** In the Faculty section (at left), click on [https://www.evergreen.edu/facultydevelopment Professional Development and Training]. | ||
| + | ** Then at the Faculty Development page, click on [https://canvas.evergreen.edu/courses/1929 Employee Policy Training]. | ||
---- | ---- | ||
| − | + | === Experiencing Technical Issues? === | |
| − | === Experiencing | + | |
You can submit a support ticket through Canvas. To do so: | You can submit a support ticket through Canvas. To do so: | ||
* Click on '''Help''' at bottom of the Global Navigation Menu at far left. | * Click on '''Help''' at bottom of the Global Navigation Menu at far left. | ||
| − | * From the pop-out menu, select '''Report a Problem'''. Include as much detail as you can. | + | * From the pop-out menu, select '''Report a Problem'''. Include a subject and as much detail as you can. |
| − | If you are unable to submit a ticket through Canvas Help, please go to [https://help.evergreen.edu/ help.evergreen.edu] | + | If you are unable to submit a ticket through Canvas Help, please go to [https://help.evergreen.edu/ help.evergreen.edu] to contact Academic Technologies/Canvas support staff. |
---- | ---- | ||
| + | === Set your Canvas Notifications Preferences === | ||
| + | |||
| + | Canvas can send notification emails to your Evergreen email depending on activity in the course by you and/or the trainers. | ||
| + | |||
| + | Before you begin the training, adjust your preferences to determine the frequency and amount of notifications you would like to receive while working through the course. | ||
| + | * From Canvas, click on '''Account''' in the menu bar at far left (this bar may appear green or dark gray). | ||
| + | * At the pop-out window, click on '''Notifications.''' | ||
| + | * At the Notifications Preferences page, locate the notification and click on the icon for your preferred setting. | ||
| + | |||
| + | |||
| + | ===='''TIP:''' If you do not want to receive a Canvas email notification each time you complete a quiz:==== | ||
| + | * Go to the notification setting for '''Grading''' and click on the '''X''' icon. | ||
| + | See also this illustrated Canvas guide, [https://community.canvaslms.com/docs/DOC-10624 How do I set my Canvas notification preferences as a student]? | ||
[[Category:Training and Help]] | [[Category:Training and Help]] | ||
Latest revision as of 15:43, 26 July 2018
The trainings cover the following areas:
- Information Technology (IT) Security
- Appropriate Use of IT Resources
- Non-Discrimination Policies and Procedures
- Public Records Act
- Copyright
- Ethics in Public Service
- Family Educational Rights and Privacy Act (FERPA)
This guide will walk you through:
- The enrollment process
- Accessing the Canvas course
- Who to contact for technical help
- Setting your Canvas Notification Preferences before you start the training
Have questions about what the Employee Policy Training is or why you need to take it?
- Staff - please contact HRS
- Faculty - please contact the Deans' Area
To make an accommodations request, please contact Human Resource Services.
Employees in need of an accommodation to complete the training due to a disability, a language barrier, or other issue are asked to contact Human Resource Services so that arrangements can be made.
The Enrollment Process and What to Expect
Depending on when you are scheduled to take the training:
- Staff are enrolled by Human Resource Services
- Faculty are enrolled by the Deans' Area
Upon enrollment, you will receive:
- a "Course Invitation" email from Canvas
- and a separate email from HRS or the Deans' Area indicating the date by which you must complete the training
Canvas Notification Email of Enrollment
When you are enrolled, you will receive an email notification from Canvas (example below):
To access the training, click on the blue Get Started button link in the email notification.
Log into Canvas using your current Evergreen username and password.
Canvas Course Invitation
At your Canvas Dashboard, you should see the following invitation message along the top of the page:
Click on the green Accept button to join the course.
Once you've accepted, an "Invitation accepted!" confirmation message should appear, and then you can interact with the training site.
Ways to access the Canvas Course
Go to canvas.evergreen.edu to access your Canvas Dashboard and any courses you are associated with.
Or go to your my.evergreen page:
- For Staff:
- In the Employees section (at left), click on Training and Professional Development (Staff Only) at bottom of the list.
- Then at the HRS Training page, scroll down the page and click on Employee Policy Training (Staff Only).
- For Faculty:
- In the Faculty section (at left), click on Professional Development and Training.
- Then at the Faculty Development page, click on Employee Policy Training.
Experiencing Technical Issues?
You can submit a support ticket through Canvas. To do so:
- Click on Help at bottom of the Global Navigation Menu at far left.
- From the pop-out menu, select Report a Problem. Include a subject and as much detail as you can.
If you are unable to submit a ticket through Canvas Help, please go to help.evergreen.edu to contact Academic Technologies/Canvas support staff.
Set your Canvas Notifications Preferences
Canvas can send notification emails to your Evergreen email depending on activity in the course by you and/or the trainers.
Before you begin the training, adjust your preferences to determine the frequency and amount of notifications you would like to receive while working through the course.
- From Canvas, click on Account in the menu bar at far left (this bar may appear green or dark gray).
- At the pop-out window, click on Notifications.
- At the Notifications Preferences page, locate the notification and click on the icon for your preferred setting.
TIP: If you do not want to receive a Canvas email notification each time you complete a quiz:
- Go to the notification setting for Grading and click on the X icon.
See also this illustrated Canvas guide, How do I set my Canvas notification preferences as a student?