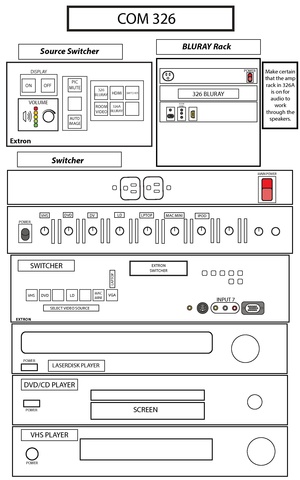Difference between revisions of "COM 326 Screening Room"
From Help Wiki
(COM 326 operation cheatsheet) |
|||
| Line 3: | Line 3: | ||
This room is an advanced screening room for media programs. | This room is an advanced screening room for media programs. | ||
| − | Need help? Call | + | Recent upgrades have simplified the media control of this space, but our graphic is not updated yet... [Sorry] |
| + | |||
| + | Need help? Call x6270 for classroom support. | ||
==AUDIO NOTE== | ==AUDIO NOTE== | ||
| − | ''' | + | '''The Mac Mini is connected to the system via HDMI audio and analog (for special playback modes). Normally the HDMI audio must be the output (should come up as either "Extron" or pull the projector ID and say "Sony".''' |
===Waking the Projector=== | ===Waking the Projector=== | ||
| − | # | + | # The projector wakes automatically when you select a source on the touch panel |
| − | # | + | # If no picture or sound can be worked out, make sure the main power in each rack is ON, and all of the components of the '''A/V rack in the projection room''' is ON (326A), and the switcher in the '''AV rack by the desk''' (326A) is on. |
| − | ''' | + | |
===Using a Laptop=== | ===Using a Laptop=== | ||
| − | |||
| − | |||
| − | |||
| − | |||
| − | |||
| − | |||
| − | |||
| − | |||
====HDMI==== | ====HDMI==== | ||
| − | # | + | # The touch panel should light up when you move near, if it doesn't then waving a hand nearby it usually will wake it. Touch the screen |
| − | # Select ''' | + | # Select '''HDMI''' source on the touchscreen |
# Connect your laptop to the '''HDMI''' cable | # Connect your laptop to the '''HDMI''' cable | ||
| − | # Adjust the volume through your laptop and the source | + | # Adjust the volume through your laptop (if supported) and the volume buttons on the touch panel |
| − | If image does not appear check that your computer | + | If image does not appear - check that your computer screen settings are set to mirror image (mac) or duplicate (PC) |
| + | |||
| + | ====VGA==== | ||
| + | # The touch panel should light up when you move near, if it doesn't then waving a hand nearby it usually will wake it. Touch the screen | ||
| + | # Select '''VGA''' source on the touchscreen | ||
| + | # Connect your laptop to '''VGA''' cable, and the cable's 3.5 earphone plug to your audio port | ||
| + | # Adjust the volume through your laptop (if supported) and the volume buttons on the touch panel | ||
| + | If image does not appear - check that your computer screen settings are set to mirror image (mac) or duplicate (PC) | ||
| + | |||
===Using the Mac Mini=== | ===Using the Mac Mini=== | ||
| − | # | + | # The touch panel should light up, if it doesn't then waving a hand over it to wake it. Touch the screen |
| − | # Select | + | # Select '''Mac Mini''' from the switcher |
| − | + | # Wake up the Mac Mini and log in | |
| − | # Wake up the Mac Mini and | + | # Adjust the volume via the touchpanel buttons. |
| − | # Adjust the volume | + | # If you can't hear it, make sure it is using the extron HDMI audio for sound output and not using 'headphones' |
| + | |||
| − | ===Playing a | + | ===Playing a Blu-ray or DVD (both work in the Blu-ray player)=== |
| − | ==== | + | ====There is a Blu-ray in the 326 rack and in the Projection Room (326A)==== |
| − | # | + | # Wake the touchpanel by waving your hand in front of it |
| − | # Turn on Bluray | + | # Turn on Bluray power ON (blue light) |
| − | # Select ''' | + | # Select '''Bluray''' source on the touch panel |
| − | # Insert | + | # Insert Blu-ray disc into Blu-ray player |
| − | # Use the | + | # Use the touch panel or Blu-ray remote to navigate the menu and play your selected video |
| − | # Use the | + | # Use the volume buttons of the touch panel to adjust volume |
| − | ====Playing | + | ====Playing sources in the Projection Room (326A)==== |
| − | # | + | # Wake the touchpanel in 326 by waving your hand in front of it, then touch it to leave the welcome screen |
| + | # Select the Projection Booth button from the left side column of the touch panel buttons | ||
# Rack power in 326A should be on (if not, please turn on and leave on once finished) | # Rack power in 326A should be on (if not, please turn on and leave on once finished) | ||
| − | # Select | + | # Select the source you want to use in 326A from the 4 options |
| − | # Insert Bluray disc into Bluray player in 326A | + | # Connect your computer, Insert Bluray disc into Bluray player, or connect the projector in 326A |
| − | # | + | # For Bluray, you may use the Bluray remote or touchpanel controls to navigate the menu and play your selected video |
| − | # | + | # Volume can be adjusted via the big knob on the Onkyo receiver (in the 326A rack) or the volume buttons of the touch panel |
| − | ===Playing a | + | ===Playing a LaserDisc=== |
| − | # | + | # Wake the touchpanel by waving your hand in front of it and gently touching its face |
| − | # Select | + | # Select Laser Disc source button on the touchpanel |
| − | + | # Turn on the LD player and Insert your disc | |
| − | # Insert your disc | + | # navigate with the remote or the controls on the touch panel |
| − | # Adjust the volume | + | # Adjust the volume with the volume buttons of the touch panel |
===Playing a VHS=== | ===Playing a VHS=== | ||
| − | # | + | # Wake the touchpanel by waving your hand in front of it while quietly muttering lines from remarkable cinema and/or theatre script |
| − | # | + | # Touch the touchpanel screen and hum a short fanfare |
| − | # Select ''' | + | # Select ''VHS''' on the touch panel |
# Insert your VHS tape into the VHS player and press ‘Play’ | # Insert your VHS tape into the VHS player and press ‘Play’ | ||
| − | # Adjust the volume | + | # Adjust the volume by the volume buttons of the touch panel |
[[Category:Media Classrooms]] | [[Category:Media Classrooms]] | ||
Revision as of 14:20, 6 September 2019
This room is an advanced screening room for media programs.
Recent upgrades have simplified the media control of this space, but our graphic is not updated yet... [Sorry]
Need help? Call x6270 for classroom support.
AUDIO NOTE
The Mac Mini is connected to the system via HDMI audio and analog (for special playback modes). Normally the HDMI audio must be the output (should come up as either "Extron" or pull the projector ID and say "Sony".
Waking the Projector
- The projector wakes automatically when you select a source on the touch panel
- If no picture or sound can be worked out, make sure the main power in each rack is ON, and all of the components of the A/V rack in the projection room is ON (326A), and the switcher in the AV rack by the desk (326A) is on.
Using a Laptop
HDMI
- The touch panel should light up when you move near, if it doesn't then waving a hand nearby it usually will wake it. Touch the screen
- Select HDMI source on the touchscreen
- Connect your laptop to the HDMI cable
- Adjust the volume through your laptop (if supported) and the volume buttons on the touch panel
If image does not appear - check that your computer screen settings are set to mirror image (mac) or duplicate (PC)
VGA
- The touch panel should light up when you move near, if it doesn't then waving a hand nearby it usually will wake it. Touch the screen
- Select VGA source on the touchscreen
- Connect your laptop to VGA cable, and the cable's 3.5 earphone plug to your audio port
- Adjust the volume through your laptop (if supported) and the volume buttons on the touch panel
If image does not appear - check that your computer screen settings are set to mirror image (mac) or duplicate (PC)
Using the Mac Mini
- The touch panel should light up, if it doesn't then waving a hand over it to wake it. Touch the screen
- Select Mac Mini from the switcher
- Wake up the Mac Mini and log in
- Adjust the volume via the touchpanel buttons.
- If you can't hear it, make sure it is using the extron HDMI audio for sound output and not using 'headphones'
Playing a Blu-ray or DVD (both work in the Blu-ray player)
There is a Blu-ray in the 326 rack and in the Projection Room (326A)
- Wake the touchpanel by waving your hand in front of it
- Turn on Bluray power ON (blue light)
- Select Bluray source on the touch panel
- Insert Blu-ray disc into Blu-ray player
- Use the touch panel or Blu-ray remote to navigate the menu and play your selected video
- Use the volume buttons of the touch panel to adjust volume
Playing sources in the Projection Room (326A)
- Wake the touchpanel in 326 by waving your hand in front of it, then touch it to leave the welcome screen
- Select the Projection Booth button from the left side column of the touch panel buttons
- Rack power in 326A should be on (if not, please turn on and leave on once finished)
- Select the source you want to use in 326A from the 4 options
- Connect your computer, Insert Bluray disc into Bluray player, or connect the projector in 326A
- For Bluray, you may use the Bluray remote or touchpanel controls to navigate the menu and play your selected video
- Volume can be adjusted via the big knob on the Onkyo receiver (in the 326A rack) or the volume buttons of the touch panel
Playing a LaserDisc
- Wake the touchpanel by waving your hand in front of it and gently touching its face
- Select Laser Disc source button on the touchpanel
- Turn on the LD player and Insert your disc
- navigate with the remote or the controls on the touch panel
- Adjust the volume with the volume buttons of the touch panel
Playing a VHS
- Wake the touchpanel by waving your hand in front of it while quietly muttering lines from remarkable cinema and/or theatre script
- Touch the touchpanel screen and hum a short fanfare
- Select VHS' on the touch panel
- Insert your VHS tape into the VHS player and press ‘Play’
- Adjust the volume by the volume buttons of the touch panel