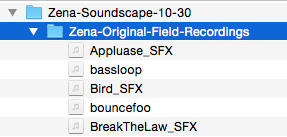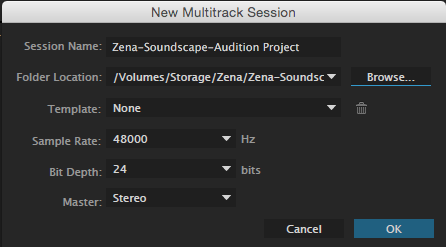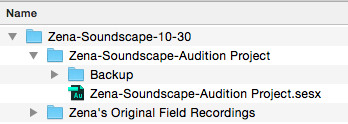Difference between revisions of "File Management - Audition"
From Help Wiki
(→File management with any media project is the most important step in post production. Following these steps will save you and your project from unneeded stress and major file corruption.) |
|||
| (34 intermediate revisions by 2 users not shown) | |||
| Line 1: | Line 1: | ||
| − | ===File management with any media project is | + | ==== Intro ==== |
| − | + | * File management with any media project is the most important step in post production. | |
| − | *Always make a project folder with your name, project description, and date within the name field [[File:Folder Name.png]] | + | * Following these steps will save you and your project from unneeded stress and major file corruption. |
| − | + | <br> | |
| − | *Copy your folder that contains all your original field recordings into this project folder as well | + | ====In the Finder==== |
| + | * Always make a project folder with your name, project description, and date within the name field [[File:Folder Name.png]] | ||
| + | * Use safe file and folder naming practices: use text, numbers, and hyphens or underscores. Avoid all other special characters. | ||
| + | * Copy your folder that contains all your original field recordings into this project folder as well | ||
[[File:Folder of field recordings.png]] | [[File:Folder of field recordings.png]] | ||
| − | |||
| − | |||
<br> | <br> | ||
| − | * | + | <br> |
| + | ====In Audition==== | ||
| + | *Open Adobe Audition located in the dock - go to '''File > New > Multitrack Session''' | ||
| + | <br> | ||
| + | [[File:Audition-File-MultitrackSession.png]] | ||
| + | <br> | ||
| − | *Your finished project folder should look like this. All of your files are now contained in one folder and you can safely work, transfer, save and back up your project as long as it stays in one folder | + | * In '''Audition''' go to '''File > Multitrack Session''' and set the following settings: |
| + | *# '''Session Name''': use a meaningful name. | ||
| + | *# '''Folder Location''': Click '''Browse''' and select your folder on you Desktop | ||
| + | *# '''Template''' : None | ||
| + | *# '''Sample Rate''': 48000 | ||
| + | *# '''Bit Depth''' : 24 | ||
| + | *# '''Master''': Stereo | ||
| + | *# Click '''OK''' | ||
| + | <br> | ||
| + | [[File:AuditionMultitrackSession.png]] | ||
| + | <br> | ||
| + | <br> | ||
| + | <br> | ||
| + | *Your finished project folder should look like this. | ||
| + | *All of your files are now contained in one folder and you can safely work, transfer, save and back up your project as long as it stays in one folder | ||
[[File:Entire-AuditionProject-Folder.png]] | [[File:Entire-AuditionProject-Folder.png]] | ||
[[Category:Audition]] | [[Category:Audition]] | ||
Latest revision as of 13:13, 12 November 2019
Intro
- File management with any media project is the most important step in post production.
- Following these steps will save you and your project from unneeded stress and major file corruption.
In the Finder
- Always make a project folder with your name, project description, and date within the name field

- Use safe file and folder naming practices: use text, numbers, and hyphens or underscores. Avoid all other special characters.
- Copy your folder that contains all your original field recordings into this project folder as well
In Audition
- Open Adobe Audition located in the dock - go to File > New > Multitrack Session
- In Audition go to File > Multitrack Session and set the following settings:
- Session Name: use a meaningful name.
- Folder Location: Click Browse and select your folder on you Desktop
- Template : None
- Sample Rate: 48000
- Bit Depth : 24
- Master: Stereo
- Click OK
- Your finished project folder should look like this.
- All of your files are now contained in one folder and you can safely work, transfer, save and back up your project as long as it stays in one folder