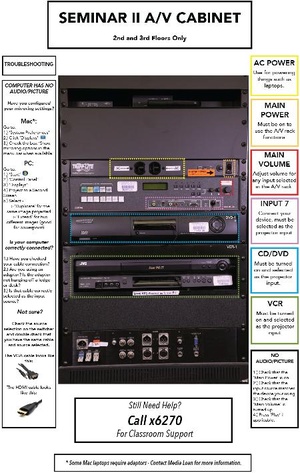Difference between revisions of "Sem II 2109 Seminar"
From Help Wiki
(changed over to new template formatting with sidebar, etc.) |
|||
| (6 intermediate revisions by 2 users not shown) | |||
| Line 1: | Line 1: | ||
| + | __NOTOC__ | ||
| + | {{TwoColumn | ||
| + | |lead= | ||
| + | '''SEM2 2109 rooms''' are seminar classrooms in each Sem2 pod. | ||
| + | |content= | ||
| + | {{AVclassroom_template_S7}} | ||
| + | {{AVclassroom_template_ALS-plug}} | ||
| − | + | |sidebar= | |
| − | + | {{GetAVHelp}} | |
| − | + | }} | |
| − | = | + | |
| − | + | ||
| − | + | ||
| − | + | ||
| − | + | ||
| − | + | ||
| − | + | ||
| − | + | ||
| − | + | ||
| − | + | ||
| − | + | ||
| − | + | ||
| − | + | ||
| − | + | ||
| − | + | ||
| − | + | ||
| − | + | ||
| − | + | ||
| − | + | ||
| − | + | ||
| − | + | ||
| − | + | ||
| − | + | ||
| − | + | ||
| − | + | ||
| − | + | ||
[[Category:Media Classrooms]] | [[Category:Media Classrooms]] | ||
Latest revision as of 08:14, 6 January 2020
SEM2 2109 rooms are seminar classrooms in each Sem2 pod.
Starting
- Make sure the Main Power switch in the rack is turned ON
- To turn ON the projector press and hold the green Display Power button for 3 seconds, then let go.
- Press the Screen Down button to lower screen.
Laptop
- Connect the VGA or the HDMI cable below the rack into your laptop.
- If you connected the VGA cable, press the VGA Laptop, or if the HDMI cable, select HDMI Laptop on the Switcher.
- Turn on your laptop.
- If the resolution does not come up right, try using 1280x768 in Display Settings (Windows) or System preferences>Displays (Mac)
Video (VCR & DVD)
- Press the CD/DVD or VCR button on the Switcher.
- Put your media into the player.
- The remote control for each should be hanging on a spiral tether at the side of the rack, or on top of the rack.
- Using a Laptop disc drive (if available) to project DVDs is another option. Follow instructions for connecting your laptop.
Audio
- The DVD player can play CDs - just pick CD/DVD button on the Switcher, put in your CD and press play.
- The VGA cable can be used for to connect a 3.5mm headphone jack (press VGA button on the switcher)
- To use a Laptop for music or other sound, follow the laptop instructions.
Finishing Up
Remember to turn things off when you are done!
- Turn off the Projector by holding the Display Power button for 3 seconds.
- Turn off the rack power.
Troubleshooting:
No picture?:
- - Does laptop have power?
- - Is projector turned on?
- - Is VGA or HDMI cable plugged in all the way to the laptop (or adapter plugged in all the way to both the wire and the laptop?
No audio?:
- - Is room volume on the switcher turned up?
- - Laptop: Is the volume on your laptop turned up and output source correctly selected?
Assistive Listening Procedures
- This room does not have integrated listening technology installed, but there is a microphone input jack and XLR or phono plug outputs on the panel.
- These can be used to connect an extra microphone and listening equipment, or self-contained listening equipment can be used.
- Please work with [Access Services] to coordinate an extended checkout of suitable listening equipment from Media Loan.