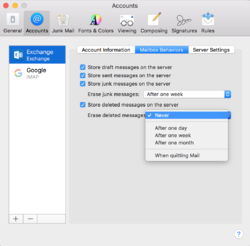Difference between revisions of "Configure Apple Mail - Office 365"
From Help Wiki
(Created page with "{{TwoColumn|lead= How to configure the Apple Mail desktop client to your Evergreen email on the Office 365 server. |content= ===Apple Mail=== * Open the Mail application. * I...") |
m |
||
| (3 intermediate revisions by the same user not shown) | |||
| Line 6: | Line 6: | ||
* Open the Mail application. | * Open the Mail application. | ||
* If this is your first time using the application, you will automatically be prompted to connect an account. Select Exchange and then select Continue. | * If this is your first time using the application, you will automatically be prompted to connect an account. Select Exchange and then select Continue. | ||
| − | * If you already have another account connected, click on the Mail menu and select Add Account | + | * If you already have another account connected, click on the Mail menu and select '''Add Account > Exchange >''' and '''Continue'''. |
| − | * Enter your Evergreen account details in the appropriate fields and click Sign In when done. | + | * Enter your Evergreen account details in the appropriate fields and click '''Sign In''' when done. |
* Choose the apps you want to use with this account, then click Done. | * Choose the apps you want to use with this account, then click Done. | ||
* The application may take a few minutes to connect to your Evergreen Office 365 account for the first time. | * The application may take a few minutes to connect to your Evergreen Office 365 account for the first time. | ||
===Apple Mail trash settings=== | ===Apple Mail trash settings=== | ||
| + | [[File:Apple-mail-deleted-prefs.png|250px|right]] | ||
* To ensure you do not accidentally permanently delete any mail, please take a moment to check your Apple Mail trash settings. | * To ensure you do not accidentally permanently delete any mail, please take a moment to check your Apple Mail trash settings. | ||
| − | * Click on the Mail menu and select Preferences. | + | * Click on the '''Mail''' menu and select '''Preferences'''. |
| − | * Click on the Accounts tab and then select Mailbox Behaviors. | + | * Click on the '''Accounts''' tab and then select '''Mailbox Behaviors'''. |
| − | * Under the Trash section, ensure that "Store deleted messages on the server" is checked, and set "Permanently erase deleted messages when:" to Never. | + | * Under the Trash section, ensure that '''"Store deleted messages on the server"''' is checked, and set '''"Permanently erase deleted messages when:"''' to '''Never'''. |
=== Training Resources === | === Training Resources === | ||
Latest revision as of 15:24, 4 February 2020
How to configure the Apple Mail desktop client to your Evergreen email on the Office 365 server.
Apple Mail
- Open the Mail application.
- If this is your first time using the application, you will automatically be prompted to connect an account. Select Exchange and then select Continue.
- If you already have another account connected, click on the Mail menu and select Add Account > Exchange > and Continue.
- Enter your Evergreen account details in the appropriate fields and click Sign In when done.
- Choose the apps you want to use with this account, then click Done.
- The application may take a few minutes to connect to your Evergreen Office 365 account for the first time.
Apple Mail trash settings
- To ensure you do not accidentally permanently delete any mail, please take a moment to check your Apple Mail trash settings.
- Click on the Mail menu and select Preferences.
- Click on the Accounts tab and then select Mailbox Behaviors.
- Under the Trash section, ensure that "Store deleted messages on the server" is checked, and set "Permanently erase deleted messages when:" to Never.
Training Resources
Microsoft provides many training materials for their products. Please see Office 365 Email Help to learn more about setting up and using Office 365 and Outlook email.