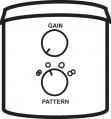Difference between revisions of "Yeti Pro USB/XLR Microphone Quick Guide"
(Created page with 'This is a placeholder category:Media Loan') |
|||
| (One intermediate revision by one other user not shown) | |||
| Line 1: | Line 1: | ||
| − | + | The Blue Yeti Pro USB microphone is designed to be used as either a straight to digital USB recording device, or a fully analogue recording device. When plugged in via USB, the Yeti Pro can also be used as a high quality headphone monitor with independent volume control. While in XLR mode, the Yeti Pro can only be used with phantom power.<br /> | |
| − | [[category: | + | '''If you have any questions or concerns about the Yeti Pro, or if it is damaged or not working in any way, please contact Meda Loan at (360)867-6253''' |
| + | <gallery> | ||
| + | File:blueyeti.jpg|Blue Yeti | ||
| + | File:micback.jpg| | ||
| + | File:micunder.jpg| | ||
| + | </gallery> | ||
| + | ===Setting up the Yeti on a Computer=== | ||
| + | ====On MAC==== | ||
| + | :'''NOTE:''' OSX 10.6.4 or higher is required. | ||
| + | # Use the USB cable to plug the Yeti into your computer. Set the microphone gain knob to about 50%. | ||
| + | # Go to System Preferences and select the Sound icon. | ||
| + | # In the input tab, select “'''Yeti Pro Stereo Microphone'''” | ||
| + | # If you want to use headphones through the Yeti, go to the output tab, and choose the “'''Yeti Pro Stereo Microphone'''” option. Set the output volume to 100%, then adjust your listening volume with the physical volume knob on the Yeti. | ||
| + | #For detailed instructions on how to choose the recording and output resolution of the Yeti. | ||
| + | :Try starting the Input Volume at about 80%. If you are recording something very loud or very quiet, adjust your input volume setting accordingly. | ||
| + | ====On Windows==== | ||
| + | # Visit [http://www.bluemic.com/yetipro/#/driver Bluemic.com] and download the USB 2.0 driver. | ||
| + | # Use the USB cable to plug the Yeti into your computer. Set the microphone gain knob to about 50%. | ||
| + | # In the Control Panel, pick the Sound icon. | ||
| + | # In the Recording tab, choose “'''Yeti Pro Stereo Microphone'''." | ||
| + | # To use the headphone jack from the Yeti, go to the Playback tab, and choose the “'''Yeti Pro Stereo Microphone'''.” Set the playback volume to 100% using the same method as the recording volume was set in the recording tab. | ||
| + | # For detailed instructions on how to choose the recording and output resolution of the Yeti. | ||
| + | :Try starting the Input Volume at about 80%. If you are recording something very loud or very quiet, adjust your input volume setting accordingly. To access this, press the Properties button, and then select the Levels tab. | ||
| + | ===Setting up the Yeti for Analogue (XLR) Recording=== | ||
| + | Use the included 5 pin to stereo XLR adapter to plug the Yeti in to your recording device or microphone pre-amp. When recording in stereo mode, each side of the XLR adapter carries one part of the stereo pair. When using the Yeti in any of the non-stereo modes, it is only necesary to plug in the XLR jack with the white marker. | ||
| + | ::'''NOTE''': The Yeti Pro can only be used with recorders or pre-amps that supply phantom power. | ||
| + | ::'''NOTE''': When using the Yeti as an XLR microphone, turn the mic gain on the body all the way down and adjust recording gain on the side of the recorder/pre-amp. | ||
| + | ===Pick-up Patterns and Suggested Uses=== | ||
| + | '''Stereo''': Vocals, Ensemble Choir, Instruments.<br /> | ||
| + | '''Cardiod''': Podcasts, Voiceovers, Vocals, Instruments.<br /> | ||
| + | '''Omnidirectional''': Conference Calls, Field Recordings, Events/Orchestras.<br /> | ||
| + | '''Bidirectional''': Interviews, Instruments, Vocal Duests.<br /> | ||
| + | |||
| + | [[category:Audio Gear Guides]] | ||
Latest revision as of 11:33, 21 January 2021
The Blue Yeti Pro USB microphone is designed to be used as either a straight to digital USB recording device, or a fully analogue recording device. When plugged in via USB, the Yeti Pro can also be used as a high quality headphone monitor with independent volume control. While in XLR mode, the Yeti Pro can only be used with phantom power.
If you have any questions or concerns about the Yeti Pro, or if it is damaged or not working in any way, please contact Meda Loan at (360)867-6253
Contents
Setting up the Yeti on a Computer
On MAC
- NOTE: OSX 10.6.4 or higher is required.
- Use the USB cable to plug the Yeti into your computer. Set the microphone gain knob to about 50%.
- Go to System Preferences and select the Sound icon.
- In the input tab, select “Yeti Pro Stereo Microphone”
- If you want to use headphones through the Yeti, go to the output tab, and choose the “Yeti Pro Stereo Microphone” option. Set the output volume to 100%, then adjust your listening volume with the physical volume knob on the Yeti.
- For detailed instructions on how to choose the recording and output resolution of the Yeti.
- Try starting the Input Volume at about 80%. If you are recording something very loud or very quiet, adjust your input volume setting accordingly.
On Windows
- Visit Bluemic.com and download the USB 2.0 driver.
- Use the USB cable to plug the Yeti into your computer. Set the microphone gain knob to about 50%.
- In the Control Panel, pick the Sound icon.
- In the Recording tab, choose “Yeti Pro Stereo Microphone."
- To use the headphone jack from the Yeti, go to the Playback tab, and choose the “Yeti Pro Stereo Microphone.” Set the playback volume to 100% using the same method as the recording volume was set in the recording tab.
- For detailed instructions on how to choose the recording and output resolution of the Yeti.
- Try starting the Input Volume at about 80%. If you are recording something very loud or very quiet, adjust your input volume setting accordingly. To access this, press the Properties button, and then select the Levels tab.
Setting up the Yeti for Analogue (XLR) Recording
Use the included 5 pin to stereo XLR adapter to plug the Yeti in to your recording device or microphone pre-amp. When recording in stereo mode, each side of the XLR adapter carries one part of the stereo pair. When using the Yeti in any of the non-stereo modes, it is only necesary to plug in the XLR jack with the white marker.
- NOTE: The Yeti Pro can only be used with recorders or pre-amps that supply phantom power.
- NOTE: When using the Yeti as an XLR microphone, turn the mic gain on the body all the way down and adjust recording gain on the side of the recorder/pre-amp.
Pick-up Patterns and Suggested Uses
Stereo: Vocals, Ensemble Choir, Instruments.
Cardiod: Podcasts, Voiceovers, Vocals, Instruments.
Omnidirectional: Conference Calls, Field Recordings, Events/Orchestras.
Bidirectional: Interviews, Instruments, Vocal Duests.