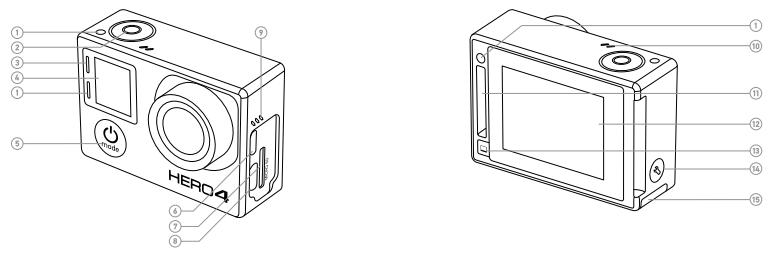Difference between revisions of "GoPro Hero 4 Gear Guide"
(→PROTUNE) |
|||
| (24 intermediate revisions by 4 users not shown) | |||
| Line 1: | Line 1: | ||
| − | + | {{Media Loan Covid Message}} | |
| − | + | <div class="container-fluid"> | |
| − | + | <div class="row"> | |
| − | = | + | <div class="col-md-8"> |
| − | + | ||
| − | + | <div class="lead"> | |
| − | + | ||
| − | + | ||
| − | + | ||
| − | + | ||
| − | < | + | |
| − | + | <div class="lead">[[File:Media Loan Logo.png|left|frameless|90x90px]]A versatile camera for action and underwater video production. </div> | |
| − | + | ||
| − | + | ||
| − | + | ||
| − | + | ||
| − | + | ||
| − | + | ||
| − | + | ||
| − | = | + | <div class="pull-right"></div> |
| − | + | </div> | |
| + | [[file:IMG 0110.jpg|thumb|300x300px|GoPro Hero4]] | ||
| + | [[file:IMG 0114.jpg|thumb|300x300px|Housing & Monopod]] | ||
| + | ==Overview== | ||
| + | The GoPro HERO4 can shoot video, photo, and timelapse footage. It is a small video camera that delivers super slow motion at 240 frames per second, high-resolution 4K30 and 2.7K60 video combines with 1080p120 and 720p240 slow motion to enable stunning, immersive footage. Waterproof to 131 feet (40 meter) with 12MP photos at 30 frames per second and improved audio. | ||
| + | [http://wikis.evergreen.edu/computing/images/e/ef/GoPro_manual.pdf Complete Manual GoPro HERO4] | ||
| + | ==Kit Contents== | ||
* GoPro HERO4 Camera | * GoPro HERO4 Camera | ||
* Durable plastic housing | * Durable plastic housing | ||
| Line 33: | Line 26: | ||
* One Micro USB 32GB memory card | * One Micro USB 32GB memory card | ||
* 2 Batteries | * 2 Batteries | ||
| − | * Mini USB cable | + | * Mini USB cable & wall charger |
| − | ==NAVIGATION & OPERATION== | + | ==How to Use It== |
| + | ===NAVIGATION & OPERATION=== | ||
There are multiple ways to operate this camera. You can access the menus and functions by using the exterior buttons, as illustrated in the diagram. You can also navigate through the camera using the touch display, as described below the "parts" list. | There are multiple ways to operate this camera. You can access the menus and functions by using the exterior buttons, as illustrated in the diagram. You can also navigate through the camera using the touch display, as described below the "parts" list. | ||
| Line 70: | Line 64: | ||
* ''Swipe up/down'' to navigate the menus | * ''Swipe up/down'' to navigate the menus | ||
* ''Tap'' to make a selection | * ''Tap'' to make a selection | ||
| − | * ''Double tap'' to change the field of vision (FOV) in '''Preview Mode''' | + | * ''Double tap'' to change the field of vision (FOV) in '''Preview Mode''' |
* Press on display for two seconds to lock the touch display. This is useful if you are capturing handheld footage. | * Press on display for two seconds to lock the touch display. This is useful if you are capturing handheld footage. | ||
| − | ==MODES== | + | ===MODES=== |
| − | The GoPro has multiple modes, listed below. <br /> | + | The GoPro has multiple modes, listed below. Each mode is explained in the following corresponding sections.<br /> |
| − | '''To access the various modes''': either ''swipe left'' on the '''touch display screen''' and ''tap'' to select your desired mode, OR cycle through the modes by pressing the '''Power/Mode''' button. | + | '''To access the various modes''': either ''swipe left'' on the '''touch display screen''' and ''tap'' to select your desired mode, OR cycle through the modes by pressing the '''Power/Mode''' button. The modes are listed below, as well as their location within the mode menu screen. |
| − | + | ||
| − | + | ||
| − | + | ||
| − | + | ||
| − | + | ||
| − | + | ||
| − | + | ||
| − | + | ||
| − | + | ||
| − | + | * Video (top right) | |
| − | * | + | * Photo (top center) |
| − | * | + | * Multi-shot (top left) |
| − | * | + | * Playback (bottom left) |
| + | * Set up (bottom right) | ||
<br /> | <br /> | ||
| − | + | '''Adjust mode settings:''' each mode has specific mode settings that you can adjust. To do so, either ''swipe up'' on the display or press the '''Settings''' button.<br /> | |
| + | |||
| + | '''Note:''' as you change the capture settings in video, photo, and multi-shot, a different icon will appear in the mode menu. The image below shows the various icons that represent these modes depending on the selected capture setting. | ||
| + | |||
| + | [[file:Go pro mode menu.png|thumb|500px|center|Video, Photo, and Multi-Shot Mode Icons]] | ||
| − | ===VIDEO MODE=== | + | ====VIDEO MODE==== |
To capture video in '''Video Mode''', simply press the '''Shutter/Select''' button to start and stop recording. <br /> | To capture video in '''Video Mode''', simply press the '''Shutter/Select''' button to start and stop recording. <br /> | ||
| − | ====VIDEO SETTINGS==== | + | =====VIDEO SETTINGS===== |
To adjust the settings for video mode, either ''swipe up'' when in video mode OR press the '''Settings Button.''' Listed below are all the settings you can control in this menu. | To adjust the settings for video mode, either ''swipe up'' when in video mode OR press the '''Settings Button.''' Listed below are all the settings you can control in this menu. | ||
* '''Mode:''' refers to video capturing modes, as explained in the section below. | * '''Mode:''' refers to video capturing modes, as explained in the section below. | ||
| Line 108: | Line 98: | ||
* '''Protune:''' enables the protune settings. See '''PROTUNE''' section. | * '''Protune:''' enables the protune settings. See '''PROTUNE''' section. | ||
| − | ====VIDEO CAPTURING MODES==== | + | =====VIDEO CAPTURING MODES===== |
Video Mode contains 4 different capturing modes, located in the '''Video Settings.''' | Video Mode contains 4 different capturing modes, located in the '''Video Settings.''' | ||
* '''Video''' is the standard capturing mode to record video. | * '''Video''' is the standard capturing mode to record video. | ||
| Line 115: | Line 105: | ||
* '''Looping''' lets you continuously record but only save select moments. Available intervals for Looping are 5, 20, 60 and 120 minutes. Only the most recent interval (ex: 5 minutes) is saved when you stop recording. If you record for an interval and do not press the Shutter/Select button to stop recording and save, the camera begins a new interval by recording over your previous footage. If you select '''Max Video''' as the interval, the camera records until the memory card is full, then overwrites the content. Monitor your footage carefully in looping mode! | * '''Looping''' lets you continuously record but only save select moments. Available intervals for Looping are 5, 20, 60 and 120 minutes. Only the most recent interval (ex: 5 minutes) is saved when you stop recording. If you record for an interval and do not press the Shutter/Select button to stop recording and save, the camera begins a new interval by recording over your previous footage. If you select '''Max Video''' as the interval, the camera records until the memory card is full, then overwrites the content. Monitor your footage carefully in looping mode! | ||
| − | ====VIDEO RESOLUTIONS==== | + | =====VIDEO RESOLUTIONS===== |
Adjust the video resolution in the '''Video Settings.''' <br /> | Adjust the video resolution in the '''Video Settings.''' <br /> | ||
| Line 145: | Line 135: | ||
|} | |} | ||
| − | ===PHOTO MODE=== | + | ====PHOTO MODE==== |
When in '''Photo Mode''', you can take a photo by pressing the '''Shutter/Select''' button. | When in '''Photo Mode''', you can take a photo by pressing the '''Shutter/Select''' button. | ||
| − | ====PHOTO SETTINGS==== | + | =====PHOTO SETTINGS===== |
To adjust the settings for photo mode, either "swipe up" when in photo mode OR press the '''Settings button.''' Listed below are all the settings you can control in this menu. | To adjust the settings for photo mode, either "swipe up" when in photo mode OR press the '''Settings button.''' Listed below are all the settings you can control in this menu. | ||
* Mode: change the way the camera captures images, as described in the section below | * Mode: change the way the camera captures images, as described in the section below | ||
| Line 155: | Line 145: | ||
* Protune: enables the protune settings. See '''PROTUNE''' section for full explanation. | * Protune: enables the protune settings. See '''PROTUNE''' section for full explanation. | ||
| − | ====PHOTO CAPTURING MODES==== | + | =====PHOTO CAPTURING MODES===== |
Adjust the photo capturing mode in the '''Photo Settings.''' | Adjust the photo capturing mode in the '''Photo Settings.''' | ||
* Single: this mode will take a single photo adjusted to the manual settings. | * Single: this mode will take a single photo adjusted to the manual settings. | ||
| Line 161: | Line 151: | ||
* Night: allows you to manually adjust the shutter speed to get a properly exposed image. | * Night: allows you to manually adjust the shutter speed to get a properly exposed image. | ||
| − | ====PHOTO RESOLUTIONS==== | + | =====PHOTO RESOLUTIONS===== |
Select the photo resolution that best fits your needs. Keep in mind that the more Megapixels (MP), the more space the images will take up on the memory card. Adjust the photo resolution in the '''Photo Settings.''' | Select the photo resolution that best fits your needs. Keep in mind that the more Megapixels (MP), the more space the images will take up on the memory card. Adjust the photo resolution in the '''Photo Settings.''' | ||
| Line 167: | Line 157: | ||
* 7MP/Medium & 5MP/Medium: Mid-range FOV. | * 7MP/Medium & 5MP/Medium: Mid-range FOV. | ||
| − | ===MULTI-SHOT MODE=== | + | ====MULTI-SHOT MODE==== |
| − | Multi-shot mode is a photo mode that contains three capture settings, described below. | + | Multi-shot mode is a photo mode that contains three capture settings, described below. <br /> |
| − | ====MULTI-SHOT SETTINGS==== | + | =====MULTI-SHOT SETTINGS===== |
To change the '''Multi-shot Mode''' settings, either ''swipe up'' while in multi-shot mode OR press the '''Settings''' button. Below is the settings you will be able to change.<br /> | To change the '''Multi-shot Mode''' settings, either ''swipe up'' while in multi-shot mode OR press the '''Settings''' button. Below is the settings you will be able to change.<br /> | ||
* Mode: change the multi-shot capture mode, described in the section below. | * Mode: change the multi-shot capture mode, described in the section below. | ||
| Line 179: | Line 169: | ||
* Protune: enables the protune settings. See '''PROTUNE''' section for full explanation. | * Protune: enables the protune settings. See '''PROTUNE''' section for full explanation. | ||
| − | ====MULTI-SHOT CAPTURE MODES==== | + | =====MULTI-SHOT CAPTURE MODES===== |
Adjust the Multi-shot captures modes in the '''Multi-Shot Settings.''' | Adjust the Multi-shot captures modes in the '''Multi-Shot Settings.''' | ||
* Burst (default): captures up to 30 photos in 1 second. Perfect for action shots. Change the rate under the Multi-shot settings. | * Burst (default): captures up to 30 photos in 1 second. Perfect for action shots. Change the rate under the Multi-shot settings. | ||
| Line 185: | Line 175: | ||
* Night Lapse: captures a series of photos at specific intervals and exposure times, which you can adjust in the Multi-shot settings. Use this in low-light environments, such as the night sky. | * Night Lapse: captures a series of photos at specific intervals and exposure times, which you can adjust in the Multi-shot settings. Use this in low-light environments, such as the night sky. | ||
| − | ===SET-UP MODE=== | + | ====PLAYBACK MODE==== |
| + | In Playback mode you can review your images. Select videos/pictures to view by ''tapping'' them, OR using the '''Power/Mode''' button to cycle through the files and selecting them with the '''Shutter/Select''' button.<br /> | ||
| + | |||
| + | In video playback, you will see four icons on the bottom of the screen: | ||
| + | * '''Delete:''' will delete the selected file | ||
| + | * '''Play/ Pause:''' use this to pause the video, giving you the option to choose which frame to stop on. | ||
| + | * '''Scissors icon''': allows you to create a short clip from your video. This does not affect the original footage. The clip will be saved as a new file. | ||
| + | <br /> | ||
| + | |||
| + | To exit Playback mode, ''tap'' the '''X''' in the top right hand corner. | ||
| + | |||
| + | ====SET-UP MODE==== | ||
Use the '''Set-up Mode''' to control the following functions of the camera. | Use the '''Set-up Mode''' to control the following functions of the camera. | ||
* '''Wireless:''' allows you to pair the camera with a smartphone/tablet or GoPro remote (not included) | * '''Wireless:''' allows you to pair the camera with a smartphone/tablet or GoPro remote (not included) | ||
| Line 191: | Line 192: | ||
* '''Orientation:''' changes the orientation of the display (set this to auto) | * '''Orientation:''' changes the orientation of the display (set this to auto) | ||
* '''Default Mode:''' select which mode the camera is automatically set to when powered on | * '''Default Mode:''' select which mode the camera is automatically set to when powered on | ||
| − | * '''QuickCapture:''' turn | + | * '''QuickCapture:''' quickly turn your camera on and begin capturing video / time lapse photos. The options for this setting are on and off (default). |
| + | |||
* '''LED's:''' control the status lights | * '''LED's:''' control the status lights | ||
* '''Beeps''' | * '''Beeps''' | ||
| Line 202: | Line 204: | ||
* '''Reset Wi-Fi''' | * '''Reset Wi-Fi''' | ||
| − | ==PROTUNE== | + | ===PROTUNE=== |
Protune enables manual control of additional settings for advanced control and customization of your video footage and photos. <br /> | Protune enables manual control of additional settings for advanced control and customization of your video footage and photos. <br /> | ||
To turn '''Protune''' on/off, access the settings (in video, photo, or multi-shot mode) by either ''swiping up'' on the display, OR by pressing the '''Settings''' button. Navigate to "Protune" and toggle on/off.<br /> | To turn '''Protune''' on/off, access the settings (in video, photo, or multi-shot mode) by either ''swiping up'' on the display, OR by pressing the '''Settings''' button. Navigate to "Protune" and toggle on/off.<br /> | ||
| Line 216: | Line 218: | ||
'''DO NOT ENABLE PROTUNE IF YOU ARE UNFAMILIAR WITH THE ABOVE TERMS.''' | '''DO NOT ENABLE PROTUNE IF YOU ARE UNFAMILIAR WITH THE ABOVE TERMS.''' | ||
| − | ==FILE TRANSFER== | + | ===FILE TRANSFER=== |
To save your footage or photos, connect the camera to a computer using the included USB cable. '''DO NOT REMOVE THE INCLUDED SD CARD.''' | To save your footage or photos, connect the camera to a computer using the included USB cable. '''DO NOT REMOVE THE INCLUDED SD CARD.''' | ||
| Line 225: | Line 227: | ||
# Drag & drop (or use your preferred transfer method) the files into the desired location on the computer. | # Drag & drop (or use your preferred transfer method) the files into the desired location on the computer. | ||
| − | ==BATTERIES== | + | ===BATTERIES=== |
The battery compartment is located on the bottom side of the camera. <br /> | The battery compartment is located on the bottom side of the camera. <br /> | ||
| Line 231: | Line 233: | ||
To charge this camera, connect it with the included USB cable to a computer or other USB charging adapter. The camera status light will turn on during charging and off when completely charged.<br /> | To charge this camera, connect it with the included USB cable to a computer or other USB charging adapter. The camera status light will turn on during charging and off when completely charged.<br /> | ||
| − | '''DO NOT ATTEMPT TO CHARGE WITH A CABLE NOT INCLUDED IN KIT, CAN RESULT IN FIRE AND/OR EQUIPMENT DAMAGE''' | + | '''DO NOT ATTEMPT TO CHARGE WITH A CABLE NOT INCLUDED IN KIT, CAN RESULT IN FIRE AND/OR EQUIPMENT DAMAGE.''' |
| + | ===Proper Housing Cleaning=== | ||
| + | Rinse in fresh water and shake dry or let air dry. Do not dry with a cloth, as lint may compromise the seal. If the seal is broken, water may leak through and permanently damage the camera. Re-install the seal into the grooves in the backdoor of the camera housing. | ||
| + | |||
| + | ==Troubleshooting== | ||
| + | |||
| + | See [[Troubleshooting Media Equipment]] Guide for general information. | ||
| + | |||
| + | ==Media Loan Gear it Connects With Well== | ||
| + | |||
| + | {{Collapsed| | ||
| + | |||
| + | See the [[Media Loan Catalog]] for more info about the below items. | ||
| + | |||
| + | * DolphinEar Hydrophone is capable of recording audio underwater and could be used in tandem with the GoPro. Just plug the Hydrophone into an H4n and record it while the the GoPro is recording. | ||
| + | * Have a multi-camera shoot with a go pro and Canon Rebel T6i or Vixia Camcorder | ||
| + | * Record high quality audio with the H4n and sync it with your footage gathered on the GoPro. | ||
| + | }} | ||
| + | |||
| + | <!-- Technical note for source editors: end col-md-8 --> | ||
| + | </div> | ||
| + | |||
| + | <div class="col-md-1"></div> | ||
| + | |||
| + | <div class="col-md-3 sidebar"> | ||
| + | |||
| + | {{GA Proficiency Information | ||
| + | |||
| + | |Testlink= [https://helpwiki.evergreen.edu/wiki/index.php/GoPro_Hero_4_Proficiency_Test GoPro Hero 4 Proficiency Test] | ||
| + | |||
| + | }} | ||
| + | |||
| + | <!--GA Proficiency Information is the template for the top of the side bar. There is also one for APS called APS Proficiency Information. To edit the proficiency test link, "edit source" for this page for for the keyword "Testlink"--> | ||
| + | |||
| + | {{Precautions, Help, and Other Wikis for all Media Loan Gear | ||
| + | |||
| + | |Exceptions= | ||
| + | |||
| + | *'''For This Gear Specifically''' | ||
| + | ** You actually can put this in water, but only when sealed in the housing. Don't expose any other media loan gear to water. | ||
| + | **Keep the plastic camera housing on the camera during all filming. | ||
| + | ** Make sure the rubber lining of the housing is completely clean before exposing the camera to water. | ||
| + | ** Make sure the locking bolt is always secured tightly. | ||
| + | ** Transfer your footage with the included USB cable '''(do not remove card)''' | ||
| + | ** Don't remove Micro SD card from GoPro - they are very small and easy to lose track of | ||
| + | }} | ||
| + | |||
| + | <!--Precautions, Help, and Other Wikis for all Media Loan Gear is the template for the bottom of the sidebar. To edit the precautions for this gear specifically, "edit source" for this page for the keyword "Exceptions". be sure to write in the title for the exceptions similar to the title for what they all have.--> | ||
| + | |||
| + | <!-- Technical note for source editors: end col-md-3--> | ||
| + | |||
| + | </div> | ||
| + | |||
| + | <!-- Technical note for source editors: end row--> | ||
| + | </div> | ||
| + | |||
| + | <!-- Technical note for source editors: end container--> | ||
| + | </div> | ||
| + | |||
| + | <!-- Technical note for source editors: Generator=Template:TwoColumn --> | ||
| + | |||
| + | __NOEDITSECTION__ | ||
| − | [[ | + | [[category:Digital Cameras and Accessories]] |
Latest revision as of 13:32, 25 March 2021
Contents
- 1 Overview
- 2 Kit Contents
- 3 How to Use It
- 4 Troubleshooting
- 5 Media Loan Gear it Connects With Well
- 6 Policy Sidebar
Overview
The GoPro HERO4 can shoot video, photo, and timelapse footage. It is a small video camera that delivers super slow motion at 240 frames per second, high-resolution 4K30 and 2.7K60 video combines with 1080p120 and 720p240 slow motion to enable stunning, immersive footage. Waterproof to 131 feet (40 meter) with 12MP photos at 30 frames per second and improved audio. Complete Manual GoPro HERO4
Kit Contents
- GoPro HERO4 Camera
- Durable plastic housing
- Monopod
- Head-mount & locking bolt
- One Micro USB 32GB memory card
- 2 Batteries
- Mini USB cable & wall charger
How to Use It
NAVIGATION & OPERATION
There are multiple ways to operate this camera. You can access the menus and functions by using the exterior buttons, as illustrated in the diagram. You can also navigate through the camera using the touch display, as described below the "parts" list.
Exterior Parts:
- Camera Status Light (Red)
- Shutter/Select Button: use to record video, take pictures, and make selections in the menus
- Wireless Status Light (blue)
- Camera Status Screen
- Power/Mode Button: use to power the camera on/off, as well as cycle through the various camera modes
- Micro HDMI Port (cable not included)
- MicroSD Card slot (never remove included card)
- Mini-USB port (supports composite A/V cable & 3.5mm stereo mic adapter, not included)
- Audio Alert
- Microphone
- HERO Port
- Touch Display: use to navigate the functions/settings of the camera
- Touch Display Sleep/Wake Button
- Settings/Tag Button: use to change the settings of the selected camera mode
- Battery Door
POWER ON/OFF
On: Press the Power/Mode button, located on the front of the camera. The status light will flash three times. When the camera status displays information, the camera is on.
Off: Press and hold Power/Mode button for a few seconds, until the red light flashes mulitple times.
TOUCH DISPLAY OPERATION
Located on the back of the camera, the touch display lets you control the cameras settings and playback your photos/videos. It also functions as a viewfinder.
- Swipe left to switch camera Modes
- Swipe right to display the last captured video or photo
- Swipe up from the bottom to access Mode Settings
- Swipe down from top to close menus
- Swipe up/down to navigate the menus
- Tap to make a selection
- Double tap to change the field of vision (FOV) in Preview Mode
- Press on display for two seconds to lock the touch display. This is useful if you are capturing handheld footage.
MODES
The GoPro has multiple modes, listed below. Each mode is explained in the following corresponding sections.
To access the various modes: either swipe left on the touch display screen and tap to select your desired mode, OR cycle through the modes by pressing the Power/Mode button. The modes are listed below, as well as their location within the mode menu screen.
- Video (top right)
- Photo (top center)
- Multi-shot (top left)
- Playback (bottom left)
- Set up (bottom right)
Adjust mode settings: each mode has specific mode settings that you can adjust. To do so, either swipe up on the display or press the Settings button.
Note: as you change the capture settings in video, photo, and multi-shot, a different icon will appear in the mode menu. The image below shows the various icons that represent these modes depending on the selected capture setting.
VIDEO MODE
To capture video in Video Mode, simply press the Shutter/Select button to start and stop recording.
VIDEO SETTINGS
To adjust the settings for video mode, either swipe up when in video mode OR press the Settings Button. Listed below are all the settings you can control in this menu.
- Mode: refers to video capturing modes, as explained in the section below.
- Resolution: change the video resolution, as explained below.
- Frames per second: choose between 24-60 FPS (24fps is the cinematic standard, 60fps is for slow-motion).
- Field of View (FOV): select the FOV. Choices depend on video resolution.
- Low-Light: enable for low-light environments. Camera will automatically adjust FPS.
- Spot Meter: allows you to record from a dark space while pointing into a brighter settings, such as in a car.
- Protune: enables the protune settings. See PROTUNE section.
VIDEO CAPTURING MODES
Video Mode contains 4 different capturing modes, located in the Video Settings.
- Video is the standard capturing mode to record video.
- Time Lapse mode creates video from frames captured at specific intervals. It is available only in 4K and 2.7K 4:3 resolutions and is captured without audio.
- Photo+Video will capture a photo at selected intervals while you record video.
- Looping lets you continuously record but only save select moments. Available intervals for Looping are 5, 20, 60 and 120 minutes. Only the most recent interval (ex: 5 minutes) is saved when you stop recording. If you record for an interval and do not press the Shutter/Select button to stop recording and save, the camera begins a new interval by recording over your previous footage. If you select Max Video as the interval, the camera records until the memory card is full, then overwrites the content. Monitor your footage carefully in looping mode!
VIDEO RESOLUTIONS
Adjust the video resolution in the Video Settings.
Resolution correlates to the amount of pixels and frame rate of your footage. There are a few factors that will go into deciding which resolution you would like to film at (e.g. how much space is available on your memory card, what you will be filming). This camera is capable of filming at nine different resolutions and each one has its own practical usage. Keep in mind that the higher the resolution, the more room it will take up on your memory card.
Make sure to pick a resolution that fits the aspect ratio of your tv or computer.
Use the following chart to make a proper video resolution selection. FOV: Field of View.
| Video Resolution | FOV | Screen Resolution | Aspect Ratio | Recommended Usage |
|---|---|---|---|---|
| 4K | Ultra Wide | 3840x2160 | 16:9 | Tripod/still video |
| 2.7K | Ultra Wide, Medium | 2704x1520 | 16:9 | Cinematic shots |
| 1440p | Ultra Wide | 1920x1440 | 4:3 | High-action shots (high FPS) |
| 1080p | Ultra Wide, Medium, Narrow | 1920x1080 | 16:9 | Standard for most situations |
| 1080p SuperView | Ultra Wide | 1920x1080 | 16:9 | Body- or gear-mounted shots. Vertical 4:3 content automatically stretched to 16:9 for widescreen playback. |
| 960p | Ultra Wide | 1280x960 | 16:9 | Body-mounted slow-motion shots |
| 720p | Ultra Wide, Medium, Narrow | 1280x720 | 16:9 | Hand-held slow-motion shots |
| 720p SuperView | Ultra Wide | 1280x720 | 16:9 | Body- or gear-mounted shots. Vertical 4:3 content automatically stretched to 16:9 for widescreen playback. |
| WVGA | Ultra Wide | 840x480 | 16:9 | Slow motion for when high res is not necessary |
PHOTO MODE
When in Photo Mode, you can take a photo by pressing the Shutter/Select button.
PHOTO SETTINGS
To adjust the settings for photo mode, either "swipe up" when in photo mode OR press the Settings button. Listed below are all the settings you can control in this menu.
- Mode: change the way the camera captures images, as described in the section below
- Megapixels: adjust the size photos, shown in the chart below.
- Spot Meter: allows you to capture photos from a dark space pointing the camera into a brighter setting such as from a car.
- Protune: enables the protune settings. See PROTUNE section for full explanation.
PHOTO CAPTURING MODES
Adjust the photo capturing mode in the Photo Settings.
- Single: this mode will take a single photo adjusted to the manual settings.
- Continuous Shooting: will take pictures as long as the shutter button is pressed down.
- Night: allows you to manually adjust the shutter speed to get a properly exposed image.
PHOTO RESOLUTIONS
Select the photo resolution that best fits your needs. Keep in mind that the more Megapixels (MP), the more space the images will take up on the memory card. Adjust the photo resolution in the Photo Settings.
- 12MP/Wide & 7MP/Wide: Largest field of view (FOV). Good for action shots in which you want to capture as much as possible within the frame.
- 7MP/Medium & 5MP/Medium: Mid-range FOV.
MULTI-SHOT MODE
Multi-shot mode is a photo mode that contains three capture settings, described below.
MULTI-SHOT SETTINGS
To change the Multi-shot Mode settings, either swipe up while in multi-shot mode OR press the Settings button. Below is the settings you will be able to change.
- Mode: change the multi-shot capture mode, described in the section below.
- Rate (burst mode only): adjust the rate in which photos are captured.
- Interval (timelapse and nightlapse modes only): adjust the intervals in which time lapse photos are taken.
- Megapixels: described in the PHOTO RESOLUTION section.
- Spot meter: allows you to capture photos from a dark space pointing the camera into a brighter setting such as from a car.
- Protune: enables the protune settings. See PROTUNE section for full explanation.
MULTI-SHOT CAPTURE MODES
Adjust the Multi-shot captures modes in the Multi-Shot Settings.
- Burst (default): captures up to 30 photos in 1 second. Perfect for action shots. Change the rate under the Multi-shot settings.
- Time Lapse: captures a series of photos at specified intervals, which you can adjust in the Multi-shot settings.
- Night Lapse: captures a series of photos at specific intervals and exposure times, which you can adjust in the Multi-shot settings. Use this in low-light environments, such as the night sky.
PLAYBACK MODE
In Playback mode you can review your images. Select videos/pictures to view by tapping them, OR using the Power/Mode button to cycle through the files and selecting them with the Shutter/Select button.
In video playback, you will see four icons on the bottom of the screen:
- Delete: will delete the selected file
- Play/ Pause: use this to pause the video, giving you the option to choose which frame to stop on.
- Scissors icon: allows you to create a short clip from your video. This does not affect the original footage. The clip will be saved as a new file.
To exit Playback mode, tap the X in the top right hand corner.
SET-UP MODE
Use the Set-up Mode to control the following functions of the camera.
- Wireless: allows you to pair the camera with a smartphone/tablet or GoPro remote (not included)
- Touch display: change the sleep, brightness, etc
- Orientation: changes the orientation of the display (set this to auto)
- Default Mode: select which mode the camera is automatically set to when powered on
- QuickCapture: quickly turn your camera on and begin capturing video / time lapse photos. The options for this setting are on and off (default).
- LED's: control the status lights
- Beeps
- Video format: keep in NTSC
- On Screen Display: toggle to show more/less file info during playback
- Auto-Off
- Date/Time
- Delete: use this to format your card before/after usage
- Camera Reset: to restore default camera settings. If your camera is behaving strangely, use this function
- Reset Wi-Fi
PROTUNE
Protune enables manual control of additional settings for advanced control and customization of your video footage and photos.
To turn Protune on/off, access the settings (in video, photo, or multi-shot mode) by either swiping up on the display, OR by pressing the Settings button. Navigate to "Protune" and toggle on/off.
Enabling protune will give you access to the following settings:
- White balance: choose between auto, 3000K, 5500K, 6500K, and native (minimal color correction)
- Color: "GoPro Color" and "Flat"
- ISO limit: restrict the max ISO the camera can use
- Sharpness: low-high increased sharpness
- EV Compensation: exposure compensation
- Reset: restore default protune settings
DO NOT ENABLE PROTUNE IF YOU ARE UNFAMILIAR WITH THE ABOVE TERMS.
FILE TRANSFER
To save your footage or photos, connect the camera to a computer using the included USB cable. DO NOT REMOVE THE INCLUDED SD CARD.
- Remove input/output cover, located on the side of the camera. DO NOT LOSE THIS COVER.
- Connect the camera to a computer with the included USB cable. Insert the mini end into the camera, and the other into the computer.
- Press the power button. The camera and computer will automatically connect.
- Locate the camera on your computer.
- Drag & drop (or use your preferred transfer method) the files into the desired location on the computer.
BATTERIES
The battery compartment is located on the bottom side of the camera.
CHARGING
To charge this camera, connect it with the included USB cable to a computer or other USB charging adapter. The camera status light will turn on during charging and off when completely charged.
DO NOT ATTEMPT TO CHARGE WITH A CABLE NOT INCLUDED IN KIT, CAN RESULT IN FIRE AND/OR EQUIPMENT DAMAGE.
Proper Housing Cleaning
Rinse in fresh water and shake dry or let air dry. Do not dry with a cloth, as lint may compromise the seal. If the seal is broken, water may leak through and permanently damage the camera. Re-install the seal into the grooves in the backdoor of the camera housing.
Troubleshooting
See Troubleshooting Media Equipment Guide for general information.
Media Loan Gear it Connects With Well
See the Media Loan Catalog for more info about the below items.
- DolphinEar Hydrophone is capable of recording audio underwater and could be used in tandem with the GoPro. Just plug the Hydrophone into an H4n and record it while the the GoPro is recording.
- Have a multi-camera shoot with a go pro and Canon Rebel T6i or Vixia Camcorder
- Record high quality audio with the H4n and sync it with your footage gathered on the GoPro.