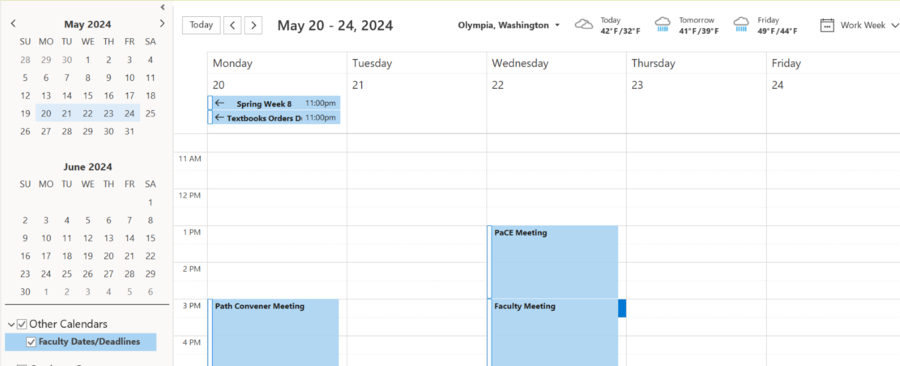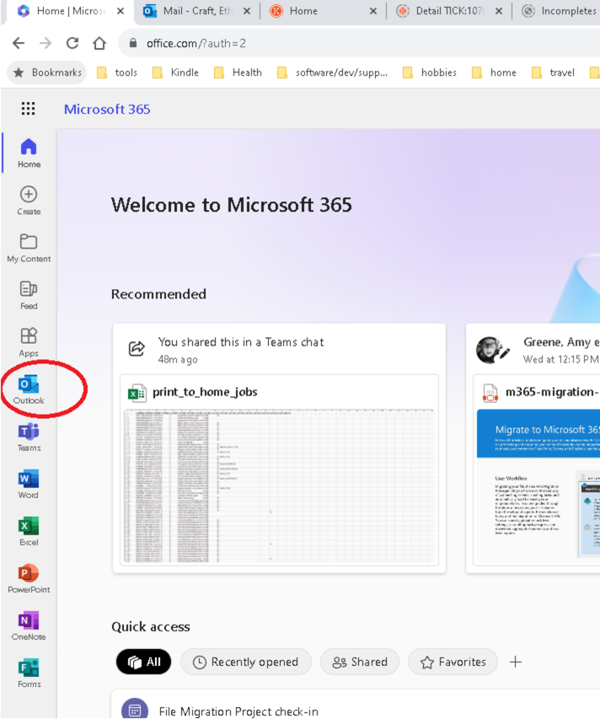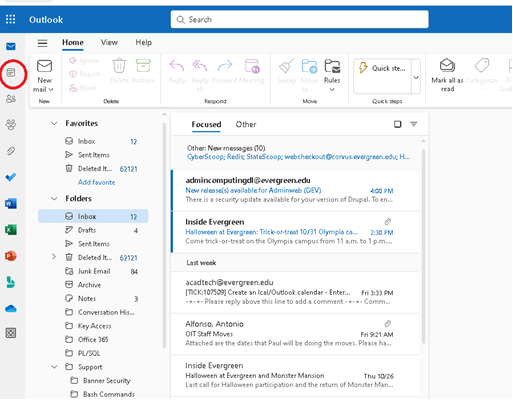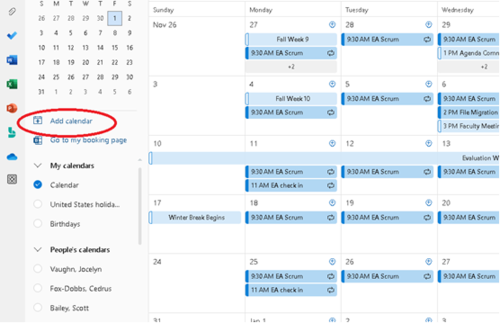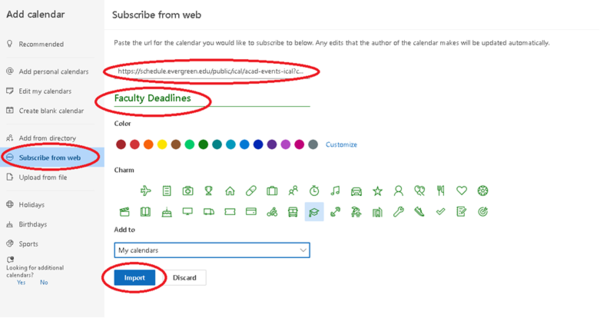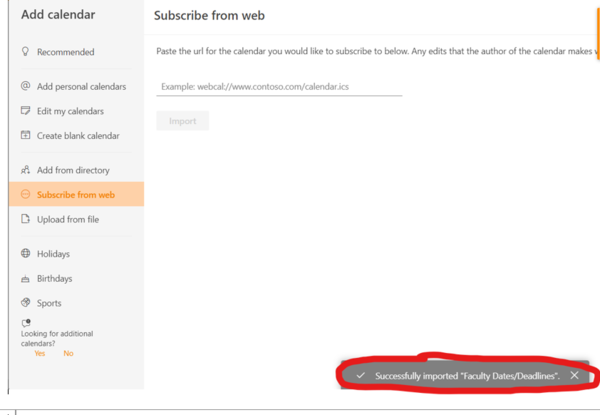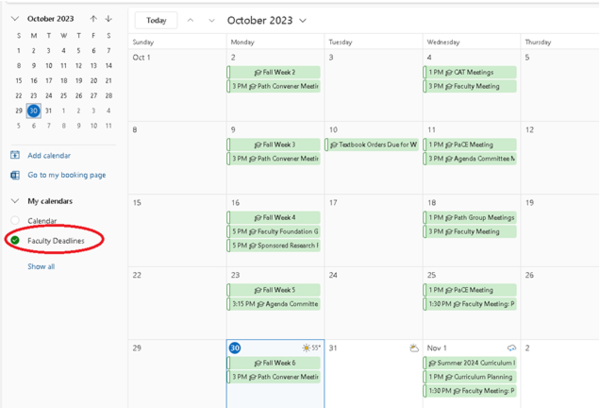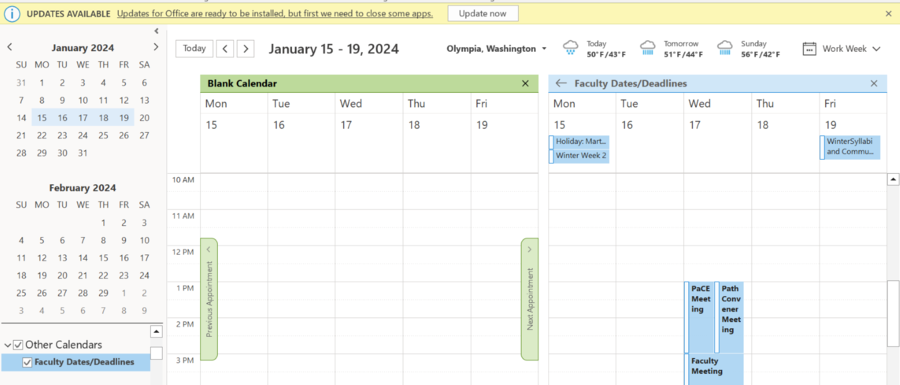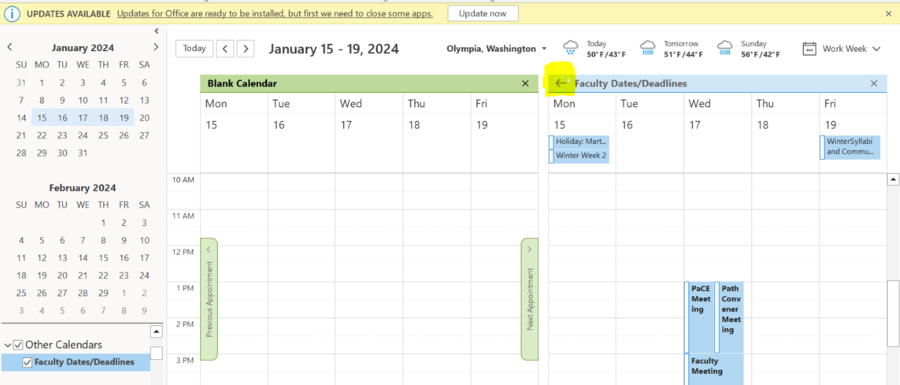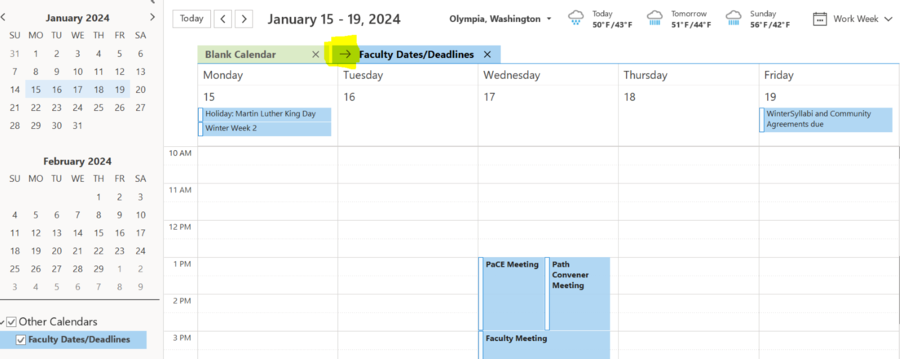Difference between revisions of "Faculty Dates and Deadlines"
(Tag: VisualEditor) |
(Tag: VisualEditor) |
||
| (2 intermediate revisions by the same user not shown) | |||
| Line 8: | Line 8: | ||
It should look something like this: | It should look something like this: | ||
| − | [[File:FDD.Sample.png|alt=An example view of the Faculty Dates and Deadlines calendar on the Outlook application.| | + | [[File:FDD.Sample.png|alt=An example view of the Faculty Dates and Deadlines calendar on the Outlook application.|900x900px|An example view of the Faculty Dates and Deadlines calendar on the Outlook application.|thumb|centre]] |
=== Adding the Calendar === | === Adding the Calendar === | ||
This process should take less than 5 minutes. By subscribing on the web, the desktop clients will be updated within a couple of hours. Also, by subscribing to the calendar, all future events added to the calendar under the Faculty Dates/Deadlines category will automatically update Outlook both in web and desktop versions. | This process should take less than 5 minutes. By subscribing on the web, the desktop clients will be updated within a couple of hours. Also, by subscribing to the calendar, all future events added to the calendar under the Faculty Dates/Deadlines category will automatically update Outlook both in web and desktop versions. | ||
| − | # Go to the web client for outlook by browsing to office.com and then selecting the Outlook application on the left. Alternatively, you can try this direct link: https://outlook.office.com/calendar[[File:FDD.1.png|alt=The first step of adding the Faculty Dates and Deadlines calendar to your own outlook. It shows a browser on office.com and the 'Outlook' application is circled in red.| | + | # Go to the web client for outlook by browsing to office.com and then selecting the Outlook application on the left. Alternatively, you can try this direct link: https://outlook.office.com/calendar[[File:FDD.1.png|alt=The first step of adding the Faculty Dates and Deadlines calendar to your own outlook. It shows a browser on office.com and the 'Outlook' application is circled in red.|719x719px|centre|thumb]] |
| − | # Once in the Outlook application, select the calendar icon on the left to go to the calendar.[[File:FDD.2.png|alt=The second step of adding the Faculty Dates and Deadlines calendar to your own outlook. It shows the relative position of the calendar icon in the mail view circled in red. | + | # Once in the Outlook application, select the calendar icon on the left to go to the calendar.[[File:FDD.2.png|alt=The second step of adding the Faculty Dates and Deadlines calendar to your own outlook. It shows the relative position of the calendar icon in the mail view circled in red.|thumb|513x513px|centre]] |
| − | # Select "Add Calendar" on the left to open the Add Calendar screen.[[File:FDD.3.png|alt=The third step of adding the Faculty Dates and Deadlines calendar to your own outlook. It shows the relative position of the "Add calendar" option on the calendar view. | + | # Select "Add Calendar" on the left to open the Add Calendar screen.[[File:FDD.3.png|alt=The third step of adding the Faculty Dates and Deadlines calendar to your own outlook. It shows the relative position of the "Add calendar" option on the calendar view.|thumb|500x500px|centre]] |
# Select "Subscribe from web". | # Select "Subscribe from web". | ||
# Fill out the form with the following information: | # Fill out the form with the following information: | ||
| Line 22: | Line 22: | ||
#* Select any color and icon you'd like for the calendar if you don't want the default settings. | #* Select any color and icon you'd like for the calendar if you don't want the default settings. | ||
#* In the "Add to" drop down box, select "My calendars" unless you have a preferred calendar group. | #* In the "Add to" drop down box, select "My calendars" unless you have a preferred calendar group. | ||
| − | #* Lastly, select "Import". | + | #* Lastly, select "Import".[[File:FDD.4.png|alt=The fourth and fifth step of adding the Faculty Dates and Deadlines calendar to your own outlook. It shows what button to select to import and sample information to input when importing the calendar.|centre|thumb|600x600px]] |
| − | # A notification for successful calendar import should pop up. This subscription may take a few hours to fully sync with your calendars. | + | # A notification for successful calendar import should pop up. This subscription may take a few hours to fully sync with your calendars.[[File:FDD.5.png|alt=The fourth and fifth step of adding the Faculty Dates and Deadlines calendar to your own outlook. It shows what button to select to import and sample information to input when importing the calendar.|centre|thumb|600x600px]] |
# The events will now be imported to your calendar under the new calendar name. (You may see some duplicated events at first, please give this a couple of hours to sort itself out or just close and reopen the application.) You can select and deselect the calendar to show and hide the events. | # The events will now be imported to your calendar under the new calendar name. (You may see some duplicated events at first, please give this a couple of hours to sort itself out or just close and reopen the application.) You can select and deselect the calendar to show and hide the events. | ||
| + | [[File:FDD.6.png|alt=The fourth and fifth step of adding the Faculty Dates and Deadlines calendar to your own outlook. It shows what button to select to import and sample information to input when importing the calendar.|centre|thumb|600x600px]] | ||
| + | |||
| + | === Viewing in the Outlook Desktop Application === | ||
| + | As the import process is done on the web application, it's going to look different if viewed on the desktop application instead. By default, the next time you open Outlook on desktop, it will look something like this. | ||
| + | [[File:FDD.Default.png|alt=This is the default view of the Faculty Dates and Deadlines calendar when opening outlook for the first time after importing it. This specific screenshot shows a personal calendar in green and the Faculty Dates and Deadlines imported calendar in blue. The calendars are separated.|centre|thumb|900x900px]] | ||
| + | By default, calendars are separated. If you'd like them to overlap, first find the arrow next to the Faculty Dates and Deadlines calendar. | ||
| + | [[File:FDD.Overlap1.png|alt=This is the default outlook view with the overlap arrow highlighted in yellow.|centre|thumb|900x900px]] | ||
| + | Once you select this arrow, your active calendars will overlap. If you want to go back to a separated view, click the arrow again. | ||
| + | [[File:FDD.Overlap2.png|alt=This is the overlapped outlook view with the "back to default" arrow highlighted in yellow.|centre|thumb|900x900px]] | ||
Latest revision as of 13:29, 23 September 2024
The Calendar
This calendar incorporates all dates contained in the Governance Calendar plus deadlines for textbook and supply orders, curriculum submission, academic grant opportunities, week 1 attendance tracking, syllabi, and evaluations so you can:
- Access to up-to-date event/meeting dates and deadlines specific for faculty in your personal Outlook Calendar view
- Support for you in meeting deadlines that will help students get information in a timely manner – such as book orders, schedules, posted evaluation/credit, etc.
- Increase your access to opportunities – such as sabbatical, grant, summer institute proposals, and summer school application processes.
- Increase your awareness of curriculum planning due dates to support on-time catalog development.
It should look something like this:
Adding the Calendar
This process should take less than 5 minutes. By subscribing on the web, the desktop clients will be updated within a couple of hours. Also, by subscribing to the calendar, all future events added to the calendar under the Faculty Dates/Deadlines category will automatically update Outlook both in web and desktop versions.
- Go to the web client for outlook by browsing to office.com and then selecting the Outlook application on the left. Alternatively, you can try this direct link: https://outlook.office.com/calendar
- Once in the Outlook application, select the calendar icon on the left to go to the calendar.
- Select "Add Calendar" on the left to open the Add Calendar screen.
- Select "Subscribe from web".
- Fill out the form with the following information:
- Copy and paste this url https://schedule.evergreen.edu/public/ical/acad-events-ical?cats=4.
- Give the calendar a meaningful title like "Faculty Dates/Deadlines".
- Select any color and icon you'd like for the calendar if you don't want the default settings.
- In the "Add to" drop down box, select "My calendars" unless you have a preferred calendar group.
- Lastly, select "Import".
- A notification for successful calendar import should pop up. This subscription may take a few hours to fully sync with your calendars.
- The events will now be imported to your calendar under the new calendar name. (You may see some duplicated events at first, please give this a couple of hours to sort itself out or just close and reopen the application.) You can select and deselect the calendar to show and hide the events.
Viewing in the Outlook Desktop Application
As the import process is done on the web application, it's going to look different if viewed on the desktop application instead. By default, the next time you open Outlook on desktop, it will look something like this.
By default, calendars are separated. If you'd like them to overlap, first find the arrow next to the Faculty Dates and Deadlines calendar.
Once you select this arrow, your active calendars will overlap. If you want to go back to a separated view, click the arrow again.