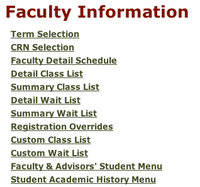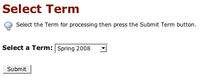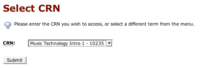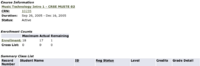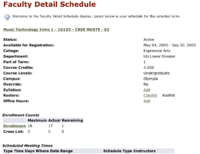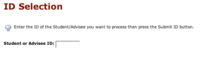Difference between revisions of "Talk:Banner Self Service for Faculty"
From Help Wiki
| Line 7: | Line 7: | ||
[[Image:Banner summary classlist.png|thumb|200px|right|Figure 4]] | [[Image:Banner summary classlist.png|thumb|200px|right|Figure 4]] | ||
[[Image:Banner Faculty Detail Schedule.png|thumb|200px|right|Figure 5]] | [[Image:Banner Faculty Detail Schedule.png|thumb|200px|right|Figure 5]] | ||
| − | + | [[Image:Banner ID Selection2.png|thumb|200px|right|Figure 6]] | |
===Getting Started=== | ===Getting Started=== | ||
| Line 32: | Line 32: | ||
===To email class list=== | ===To email class list=== | ||
| − | #navigate to Summary class list | + | #navigate to '''Summary class list'''Summary class list |
#at the bottom of list click '''Email class''' | #at the bottom of list click '''Email class''' | ||
| − | #this will launch | + | #this will launch your local email client and populate the bcc field with all of the students '''preferred''' email addresses. Note: this will not work with Outlook Webmail. |
===Registration Permits/Overrides=== | ===Registration Permits/Overrides=== | ||
| − | #Choose Registration Overrides from the Faculty Services tab | + | #Choose '''Registration Overrides''' from the Faculty Services tab |
#the A# of students is "sticky" and will automatically display the last student selected | #the A# of students is "sticky" and will automatically display the last student selected | ||
#to change to a new student select '''ID Selection''' from the links at the bottom of the page | #to change to a new student select '''ID Selection''' from the links at the bottom of the page | ||
| − | #Enter the A# of the student you'd like to set an override | + | #Enter the A# of the student for whom you'd like to set an override (See [[:Image:Banner ID Selection2.png|Figure 6]]) |
#select the type of override: campus, class, signature | #select the type of override: campus, class, signature | ||
#choose the CRN | #choose the CRN | ||
Revision as of 16:53, 12 September 2007
Notes from Fletcher's presentation
Tip: don't call it Gateway but instead call it my.evergreen.edu
Getting Started
- faculty should go to my.evergreen.edu and login
- Click on Gateway Home (this terminology will go away soon)
- Select Faculty Information (See Figure 1)
- Choose the term you want to work with (See Figure 2)
- Select CRN for class from drop down list (See Figure 3)
Summary Class List
(See Figure 4) Use this page to view summary information for your course or program including:
- Course Information
- Enrollment counts
- Summary listing of all enrolled students
Faculty Detail Schedule
- provides summary of all CRNs associated with faculty (See Figure 5)
- # of enrolled students
- # of wait listed students
To email class list
- navigate to Summary class listSummary class list
- at the bottom of list click Email class
- this will launch your local email client and populate the bcc field with all of the students preferred email addresses. Note: this will not work with Outlook Webmail.
Registration Permits/Overrides
- Choose Registration Overrides from the Faculty Services tab
- the A# of students is "sticky" and will automatically display the last student selected
- to change to a new student select ID Selection from the links at the bottom of the page
- Enter the A# of the student for whom you'd like to set an override (See Figure 6)
- select the type of override: campus, class, signature
- choose the CRN