Difference between revisions of "Sound Design in Digital Performer"
| (13 intermediate revisions by 2 users not shown) | |||
| Line 1: | Line 1: | ||
Sound Effects Looping using Digital Performer | Sound Effects Looping using Digital Performer | ||
| + | '''Project > Movie > open your movie''' | ||
| − | |||
| − | |||
<br> a. expand the mini menu in your movie and select: | <br> a. expand the mini menu in your movie and select: | ||
> movie floats on top | > movie floats on top | ||
> copy movie audio to sequence | > copy movie audio to sequence | ||
<br> b. Turn down volume in the movie window, bottom left. | <br> b. Turn down volume in the movie window, bottom left. | ||
| − | |||
<br> | <br> | ||
'''While watching your movie:''' | '''While watching your movie:''' | ||
| − | |||
<br> a. place markers at the beginning and end points of your desired loop at the top of the conductor track. | <br> a. place markers at the beginning and end points of your desired loop at the top of the conductor track. | ||
<br> b. Name the marker by double clicking on the marker that is located inside the conductor track. | <br> b. Name the marker by double clicking on the marker that is located inside the conductor track. | ||
[[File:SFX Markers.png]] | [[File:SFX Markers.png]] | ||
| − | |||
<br> | <br> | ||
'''Project > Add Track > Mono Audio Track | '''Project > Add Track > Mono Audio Track | ||
<br> | <br> | ||
<br>a. open tracks to record onto | <br>a. open tracks to record onto | ||
| − | <br>b. name these tracks | + | <br>b. name these tracks appropriate to action or character. |
[[File:SFX naming.png]] | [[File:SFX naming.png]] | ||
<br> | <br> | ||
| Line 29: | Line 25: | ||
<br>c. '''Enable Overdub''':this allows you to record while making new tracks in loop mode. | <br>c. '''Enable Overdub''':this allows you to record while making new tracks in loop mode. | ||
[[File:SFX Transport Window.png]] | [[File:SFX Transport Window.png]] | ||
| − | |||
<br> | <br> | ||
'''Looping:''' | '''Looping:''' | ||
<br> | <br> | ||
| + | a. Use your curser to highlight between markers to make your looping selection. [[File:SFX Loop.png]] | ||
<br> | <br> | ||
| − | + | b. In the '''Marker Menu''', move the playhead to the beginning of your loop point by selecting your beginning marker's name. | |
| − | + | ||
| − | + | ||
<br> | <br> | ||
| + | [[File:SFX Marker Selection.png]] | ||
<br> | <br> | ||
| − | + | '''Record:''' | |
<br> | <br> | ||
| − | + | Record enable your track, set levels on your microphones, and hit RECORD. Your recording should now be looping. | |
<br> | <br> | ||
| + | '''Naming:''' | ||
<br> | <br> | ||
| − | + | Name each recording in the same track appropriately: ex. bad guy FS, bad guy FS limp, bad guy FS Run. | |
| + | [[File:SFX naming.png]] | ||
<br> | <br> | ||
<br> | <br> | ||
| − | + | '''Takes Menu:''' | |
<br> | <br> | ||
| + | Takes menu option expands the Take option to view all the overdubs so you can select the best take. Select '''show takes''' to see the take list. After you've selected your best take then select '''hide takes'''. | ||
| + | [[File:SFX Takes.png]] | ||
<br> | <br> | ||
| − | ''' | + | '''Composite Tool:''' |
<br> | <br> | ||
| + | Comp tool allows you to create a composite from multiple takes in an audio track. For example: use the comp tool to select the first half of take 1 and use the comp tool to select the better half of take 2. | ||
| + | [[File:SFX composite toolbar.png]] | ||
<br> | <br> | ||
| − | + | [[File:SFX Composite Tool.png]] | |
| − | [[File:SFX | + | |
<br> | <br> | ||
<br> | <br> | ||
| − | ''' | + | '''Bounce to disk:''' |
<br> | <br> | ||
| + | Select the bounce to disk menu option and select the '''quicktime video''' option to export both your audio and video as a quicktime movie. | ||
| + | a. check the '''include video box''' | ||
<br> | <br> | ||
| − | + | b. check the '''duplicate video data''' | |
| − | + | ||
[[category:Digital Performer]] | [[category:Digital Performer]] | ||
Latest revision as of 15:22, 27 March 2023
Sound Effects Looping using Digital Performer Project > Movie > open your movie
a. expand the mini menu in your movie and select:
> movie floats on top
> copy movie audio to sequence
b. Turn down volume in the movie window, bottom left.
While watching your movie:
a. place markers at the beginning and end points of your desired loop at the top of the conductor track.
b. Name the marker by double clicking on the marker that is located inside the conductor track.
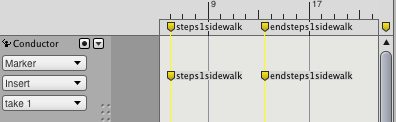
Project > Add Track > Mono Audio Track
a. open tracks to record onto
b. name these tracks appropriate to action or character.
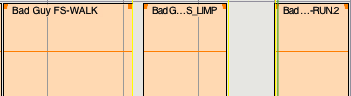
Transport Window
a. Enable Memory Cycle:this places beginning and end points to your selection and loops in playback or in record modes.
b. Enable Link Selection to Memory:this places your memory cycle points while you select your audio.
c. Enable Overdub:this allows you to record while making new tracks in loop mode.
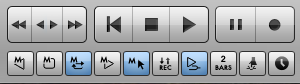
Looping:
a. Use your curser to highlight between markers to make your looping selection. 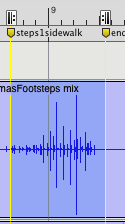
b. In the Marker Menu, move the playhead to the beginning of your loop point by selecting your beginning marker's name.
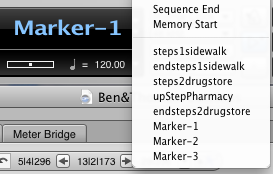
Record:
Record enable your track, set levels on your microphones, and hit RECORD. Your recording should now be looping.
Naming:
Name each recording in the same track appropriately: ex. bad guy FS, bad guy FS limp, bad guy FS Run.
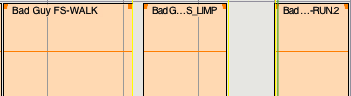
Takes Menu:
Takes menu option expands the Take option to view all the overdubs so you can select the best take. Select show takes to see the take list. After you've selected your best take then select hide takes.
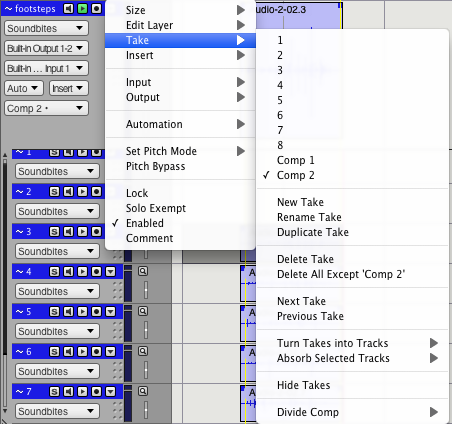
Composite Tool:
Comp tool allows you to create a composite from multiple takes in an audio track. For example: use the comp tool to select the first half of take 1 and use the comp tool to select the better half of take 2.
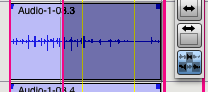
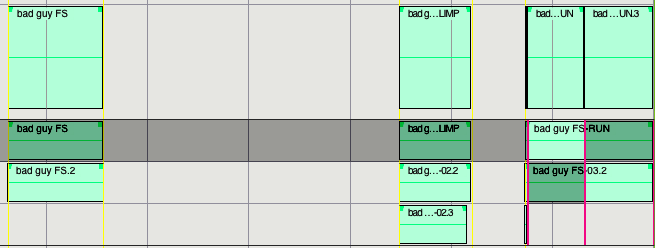
Bounce to disk:
Select the bounce to disk menu option and select the quicktime video option to export both your audio and video as a quicktime movie.
a. check the include video box
b. check the duplicate video data
