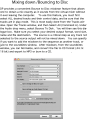Difference between revisions of "Bounce to Disk"
From Help Wiki
| (3 intermediate revisions by 2 users not shown) | |||
| Line 1: | Line 1: | ||
Bounce to disk | Bounce to disk | ||
| − | Bounce to disk | + | Bounce to disk renders the mix faster than real time into a new audio file with all effects and automation. |
| + | |||
| + | <gallery> | ||
| + | File:Bouncemix.png | ||
| + | </gallery> | ||
# Make sure that automation is enabled on all track that you are automating and that nothing is muted. | # Make sure that automation is enabled on all track that you are automating and that nothing is muted. | ||
# Select the '''Sequence Editor''' and go to '''Edit > Select All'''. | # Select the '''Sequence Editor''' and go to '''Edit > Select All'''. | ||
| − | # Go to ''' | + | # Go to '''File> Bounce to Disk'''. |
# For '''File Format''' choose : '''Broadcast Wave, Interleaved'''. | # For '''File Format''' choose : '''Broadcast Wave, Interleaved'''. | ||
| − | # For '''Channels''' choose | + | # For '''Channels''' choose: '''Stereo'''. |
# For '''Sample Format''' choose : 24 bit Integer'''. | # For '''Sample Format''' choose : 24 bit Integer'''. | ||
# For '''Import''' choose '''Do Not Import'''. | # For '''Import''' choose '''Do Not Import'''. | ||
| − | # For Source choose the stereo output the mix is using (for example Built-in Line Output 1-2). | + | # For '''Source''' choose the stereo output the mix is using (for example Built-in Line Output 1-2). |
# Give the file a name. | # Give the file a name. | ||
| − | # | + | # Click '''Choose Folder''' to select where the file is saved. The default should be the '''Bounces''' folder for your project. |
# Click '''OK'''. A window should appear showing the progress of the bounce. | # Click '''OK'''. A window should appear showing the progress of the bounce. | ||
| − | # Always open the bounced file in another program like | + | # Always open the bounced file in another program like Audition or iTunes and listen to make sure everything is fine. |
[[category:Digital Performer]] | [[category:Digital Performer]] | ||
Latest revision as of 16:21, 2 December 2014
Bounce to disk Bounce to disk renders the mix faster than real time into a new audio file with all effects and automation.
- Make sure that automation is enabled on all track that you are automating and that nothing is muted.
- Select the Sequence Editor and go to Edit > Select All.
- Go to File> Bounce to Disk.
- For File Format choose : Broadcast Wave, Interleaved.
- For Channels choose: Stereo.
- For Sample Format choose : 24 bit Integer.
- For Import choose Do Not Import.
- For Source choose the stereo output the mix is using (for example Built-in Line Output 1-2).
- Give the file a name.
- Click Choose Folder to select where the file is saved. The default should be the Bounces folder for your project.
- Click OK. A window should appear showing the progress of the bounce.
- Always open the bounced file in another program like Audition or iTunes and listen to make sure everything is fine.