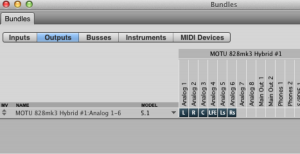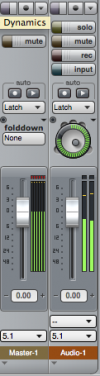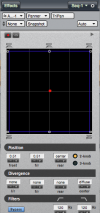Difference between revisions of "Audio Lab Surround Sound Settings"
From Help Wiki
(→Programming Surround Sound Settings for Digital Performer and the Yamaha O2R96) |
|||
| (31 intermediate revisions by 3 users not shown) | |||
| Line 1: | Line 1: | ||
| − | === | + | __NOTOC__ |
| + | ===Load the O2R surround sound scene=== | ||
| + | # Power on O2R mixing console (Tripp Lite main power bar located on the right side of desk) | ||
| + | # On the O2R find Scene Memory > Use the up or down arrow buttons to find "03 surround mix" > Press Recall | ||
| + | # this assigns the inputs 25 - 30 to bus 1 - 6 (omni outputs to surround sound) | ||
| + | # In the "LAYER" section, press 25-48 button, faders 25 - 31 should be up to unity 0, this recieves audio from the MOTU sound cards via Digital Performer | ||
| + | # In the "LAYER" section, press the MASTER button, ALL BUS faders should be up to unity 0, these outputs go to the Surround Monitor Controller | ||
| + | # pan is disabled in the routing page | ||
| − | + | ===Setting surround sound bundles in Digital Performer=== | |
| − | + | [[File:5 1.png|300px|right|]] | |
| − | + | ||
| − | + | ||
| − | Setting surround sound bundles in Digital Performer | + | |
# Open up your DP project | # Open up your DP project | ||
# DP Menu > Studio > Bundles (shift - U) | # DP Menu > Studio > Bundles (shift - U) | ||
# Select the Outputs tab | # Select the Outputs tab | ||
| − | + | # Select the ADD button at the left bottom of the window | |
| − | # Select the ADD | + | # Under the MODEL row of your new output bundle, option-click the name (Main Out 1-2) and change it to 5.1, press enter |
| − | # Under MODEL, change it to 5.1. | + | # Click on the Stereo option of your new 5.1 output and change it to 5.1, you should see L,R,C, LFE,LS, RS appear |
| − | [[File:5 1.png ]] | + | # Move them under the outputs Analog 1 - Analog 7 in the same order |
| + | # Close the Bundles window now, top left red X | ||
| + | |||
| + | ===Assign the outputs of your DP tracks=== | ||
| + | [[File:5.1 Track Outputs DigitalPerformer.png|100px|]] | ||
| + | [[File:TRIPAN 5.1 Room Mode.png|100px|]] | ||
| + | [[File:TRIPAN Meter Mode5.1.png|100px|]] | ||
| + | # Highlight all your tracks that you want mixed to 5.1 | ||
| + | # Menu > Studios > Audio Assignments > Assign all selected tracks to this output > choose "analog 1 - 6" | ||
| + | # Or in your outputs pane in the Mixing Board window for each track you can click on it and change the outputs to 5.1, you should now see the circular surround sound controller for every track you choose | ||
| + | # Change your Master Fader track to 5.1 as well, you should now see 6 meters | ||
| + | # Move the "hockey puck" in the circular surround sound controller to each speaker channel and listen to each speaker (make sure the ADAM speakers on ON!) | ||
| + | # Click on the black button to the left of the 5.1 circle controller and open up the TRIPAN Panner plugin | ||
| + | # The TRIPAN Panner plugin has 2 views: the RED button option lets you drag the RED dot to either of the 5.1 spatial fields. The Meter button lets you adjust levels to each speaker and solo/mute each speaker. This function also lets you send this particular track to the LFE (low frequency sub woofer) by pushing up the send level to the LFE speaker. | ||
| + | |||
| + | ===SPL surround controller=== | ||
| + | # Select A surround | ||
| + | # Press the 6 X 5.1 surround monitor push buttons | ||
| + | # Turn on Adam speakers | ||
| + | # Turn up volume | ||
| + | |||
| + | |||
| − | [[Category:Audio | + | [[Category:Audio Lab]] |
Latest revision as of 14:45, 12 April 2017
Load the O2R surround sound scene
- Power on O2R mixing console (Tripp Lite main power bar located on the right side of desk)
- On the O2R find Scene Memory > Use the up or down arrow buttons to find "03 surround mix" > Press Recall
- this assigns the inputs 25 - 30 to bus 1 - 6 (omni outputs to surround sound)
- In the "LAYER" section, press 25-48 button, faders 25 - 31 should be up to unity 0, this recieves audio from the MOTU sound cards via Digital Performer
- In the "LAYER" section, press the MASTER button, ALL BUS faders should be up to unity 0, these outputs go to the Surround Monitor Controller
- pan is disabled in the routing page
Setting surround sound bundles in Digital Performer
- Open up your DP project
- DP Menu > Studio > Bundles (shift - U)
- Select the Outputs tab
- Select the ADD button at the left bottom of the window
- Under the MODEL row of your new output bundle, option-click the name (Main Out 1-2) and change it to 5.1, press enter
- Click on the Stereo option of your new 5.1 output and change it to 5.1, you should see L,R,C, LFE,LS, RS appear
- Move them under the outputs Analog 1 - Analog 7 in the same order
- Close the Bundles window now, top left red X
Assign the outputs of your DP tracks
- Highlight all your tracks that you want mixed to 5.1
- Menu > Studios > Audio Assignments > Assign all selected tracks to this output > choose "analog 1 - 6"
- Or in your outputs pane in the Mixing Board window for each track you can click on it and change the outputs to 5.1, you should now see the circular surround sound controller for every track you choose
- Change your Master Fader track to 5.1 as well, you should now see 6 meters
- Move the "hockey puck" in the circular surround sound controller to each speaker channel and listen to each speaker (make sure the ADAM speakers on ON!)
- Click on the black button to the left of the 5.1 circle controller and open up the TRIPAN Panner plugin
- The TRIPAN Panner plugin has 2 views: the RED button option lets you drag the RED dot to either of the 5.1 spatial fields. The Meter button lets you adjust levels to each speaker and solo/mute each speaker. This function also lets you send this particular track to the LFE (low frequency sub woofer) by pushing up the send level to the LFE speaker.
SPL surround controller
- Select A surround
- Press the 6 X 5.1 surround monitor push buttons
- Turn on Adam speakers
- Turn up volume