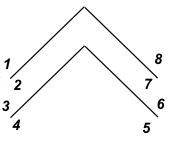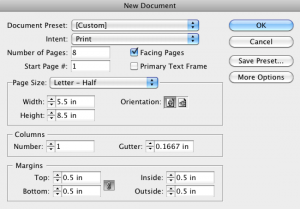Difference between revisions of "Booklet Document Setup - InDesign"
m |
m (→To start a new booklet:) (Tag: VisualEditor) |
||
| (7 intermediate revisions by 3 users not shown) | |||
| Line 2: | Line 2: | ||
==Creating a Booklet == | ==Creating a Booklet == | ||
[[File:Indesign-booklet.png|right]] | [[File:Indesign-booklet.png|right]] | ||
| − | InDesign supports creating printer spreads for printing booklets. A printer spread refers to two or more pages that fall next to each other on a sheet of paper. For example, if you’re editing an 8-page booklet, the pages appear in sequential order in the layout window. However, in printer spreads, page 2 can be positioned next to page 7, so that when the two pages are printed on the same sheet, 3 folded, and collated, the pages end up in the appropriate order. | + | InDesign supports '''creating printer spreads''' for printing booklets. A printer spread refers to two or more pages that fall next to each other on a sheet of paper. For example, if you’re editing an 8-page booklet, the pages appear in sequential order in the layout window. However, in printer spreads, page 2 can be positioned next to page 7, so that when the two pages are printed on the same sheet, 3 folded, and collated, the pages end up in the appropriate order. |
| − | + | '''The process of creating printer spreads from layout spreads is called imposition'''. '''It is generally easier to work in Layout Spread where the pages are ordered sequentially.''' '''Converting your project to a printer spread should be done just before you’re ready to print.''' | |
===Document Setup (Layout Options)=== | ===Document Setup (Layout Options)=== | ||
| Line 11: | Line 11: | ||
====To start a new booklet:==== | ====To start a new booklet:==== | ||
#Choose '''File > New > Document''' | #Choose '''File > New > Document''' | ||
| − | #Type the Number of Pages in your field, in this case | + | #Type the Number of Pages in your field, in this case 4 for the cover, 12 for the inside pages (we’ll use 2 double sided 1/2 sheets of letter). |
#Select '''Facing Pages'''—gives you left and right-hand pages in your document. | #Select '''Facing Pages'''—gives you left and right-hand pages in your document. | ||
| − | # | + | #Choose '''Letter - Half''' 5.5 x 8.5 for you Page Size |
#Set orientation to '''Portrait'''. | #Set orientation to '''Portrait'''. | ||
#Setting the Margins: choose .5 in all around | #Setting the Margins: choose .5 in all around | ||
#Enter 1 as the Number of Columns | #Enter 1 as the Number of Columns | ||
| − | #Click ''' | + | #Click '''Create''' |
====To access your layout settings in an exisiting document==== | ====To access your layout settings in an exisiting document==== | ||
| Line 25: | Line 25: | ||
#'''Layout > Margins and Columns''' to modify columns, margins and gutter | #'''Layout > Margins and Columns''' to modify columns, margins and gutter | ||
| − | ===Printing your Booklet=== | + | |
| + | ===Printing your Booklet from InDesign=== | ||
See : | See : | ||
* [[Printing Booklets (Mac) - InDesign]] | * [[Printing Booklets (Mac) - InDesign]] | ||
* [[Printing Booklets (Windows) - InDesign]] | * [[Printing Booklets (Windows) - InDesign]] | ||
| + | * [[Printing InDesign Booklets as PDFs]] | ||
[[Category:InDesign]] | [[Category:InDesign]] | ||
Latest revision as of 16:58, 9 February 2018
Creating a Booklet
InDesign supports creating printer spreads for printing booklets. A printer spread refers to two or more pages that fall next to each other on a sheet of paper. For example, if you’re editing an 8-page booklet, the pages appear in sequential order in the layout window. However, in printer spreads, page 2 can be positioned next to page 7, so that when the two pages are printed on the same sheet, 3 folded, and collated, the pages end up in the appropriate order.
The process of creating printer spreads from layout spreads is called imposition. It is generally easier to work in Layout Spread where the pages are ordered sequentially. Converting your project to a printer spread should be done just before you’re ready to print.
Document Setup (Layout Options)
These setup instructions walk through creating an 8 page booklet printed doubled sided on 8.5 x 11 in paper. Each "page" will occupy half of the letter size paper.
To start a new booklet:
- Choose File > New > Document
- Type the Number of Pages in your field, in this case 4 for the cover, 12 for the inside pages (we’ll use 2 double sided 1/2 sheets of letter).
- Select Facing Pages—gives you left and right-hand pages in your document.
- Choose Letter - Half 5.5 x 8.5 for you Page Size
- Set orientation to Portrait.
- Setting the Margins: choose .5 in all around
- Enter 1 as the Number of Columns
- Click Create
To access your layout settings in an exisiting document
If you’ve already started a document, choose
- File > Document Setup to adjust your page size and orientation
- Alert: Changing page size and orientation may require that you adjust the pre-existing content (type and graphics) in the document
- Layout > Margins and Columns to modify columns, margins and gutter
Printing your Booklet from InDesign
See :