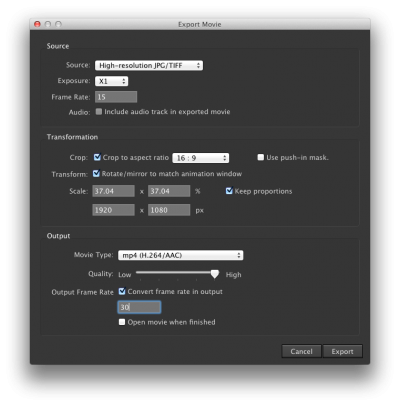Difference between revisions of "Exporting - Dragonframe"
From Help Wiki
(Created page with " Go to '''File > Export Movie''' ===Source=== # Set '''Source''' to '''High-resolution JPG/TIFF''' # Set '''Exposure to '''X1''' # Set '''Frame Rate''' to the desired playba...") |
(Tag: VisualEditor) |
||
| (17 intermediate revisions by 3 users not shown) | |||
| Line 1: | Line 1: | ||
| − | + | === Export Menu === | |
| + | When you are done with the animation you will need to export a video file to submit to your faculty. | ||
| + | # Open the Dragonframe scene and take that you want to export. | ||
| + | # Go to '''File > Export Movie''' | ||
===Source=== | ===Source=== | ||
| + | The source setting need to be set. | ||
# Set '''Source''' to '''High-resolution JPG/TIFF''' | # Set '''Source''' to '''High-resolution JPG/TIFF''' | ||
| − | # Set '''Exposure to | + | # Set '''Exposure to X1''' |
# Set '''Frame Rate''' to the desired playback speed: | # Set '''Frame Rate''' to the desired playback speed: | ||
#* 1's = 30 fps | #* 1's = 30 fps | ||
#* 2's = 15 fps | #* 2's = 15 fps | ||
#* 3's = 10 fps | #* 3's = 10 fps | ||
| + | |||
| + | [[File:Export_Movie.png|thumb|right|400px|alt=Alt text|The Transformation and Export Window]] | ||
===Transformation=== | ===Transformation=== | ||
In the Transformation section adjust the crop aspect ratio to match your project settings. | In the Transformation section adjust the crop aspect ratio to match your project settings. | ||
# Check '''Crop to aspect ratio''' and set to 16:9 or 4x3 based on what you shot at. | # Check '''Crop to aspect ratio''' and set to 16:9 or 4x3 based on what you shot at. | ||
| − | # Uncheck '''Use | + | # Uncheck '''Use push-in mask'''. |
# Check '''Rotate/mirror to match animation window''' | # Check '''Rotate/mirror to match animation window''' | ||
| − | + | # In the '''Scale''' section, set '''px''' to | |
| − | + | #* 4:3 = 1280 x 960 | |
| − | + | #* 16:9 = 1920 x 1080 | |
| − | + | # Check '''Keep proportions''' | |
| − | + | ||
| − | + | ===Output=== | |
| − | + | The output settings need to be set. | |
| − | + | # For '''Movie Type''' select | |
| + | #* '''mp4 (H.264/AAC)''' for uploading to the web. | ||
| + | #* '''Quicktime ProRes 422 (lt)''' to use in editing software. | ||
| + | #* Set the '''Quality''' slider to high if it is available. | ||
| + | # Check '''Convert frame rate in output''' | ||
| + | # Set the '''Output frame rate''' to '''30''' | ||
| + | # Uncheck '''Open movie when finished'''. | ||
| + | # Click '''Export''' | ||
| + | # Name the file descriptively and choose to save into your folder with your original '''Dragonframe''' materials. | ||
| + | # Open the exported file in QuickTime and watch it to make sure it exported correctly. | ||
[[Category:Animation Labs]] | [[Category:Animation Labs]] | ||
| + | [[Category:Dragonframe]] | ||
Latest revision as of 15:57, 15 September 2021
Contents
[hide]Export Menu
When you are done with the animation you will need to export a video file to submit to your faculty.
- Open the Dragonframe scene and take that you want to export.
- Go to File > Export Movie
Source
The source setting need to be set.
- Set Source to High-resolution JPG/TIFF
- Set Exposure to X1
- Set Frame Rate to the desired playback speed:
- 1's = 30 fps
- 2's = 15 fps
- 3's = 10 fps
Transformation
In the Transformation section adjust the crop aspect ratio to match your project settings.
- Check Crop to aspect ratio and set to 16:9 or 4x3 based on what you shot at.
- Uncheck Use push-in mask.
- Check Rotate/mirror to match animation window
- In the Scale section, set px to
- 4:3 = 1280 x 960
- 16:9 = 1920 x 1080
- Check Keep proportions
Output
The output settings need to be set.
- For Movie Type select
- mp4 (H.264/AAC) for uploading to the web.
- Quicktime ProRes 422 (lt) to use in editing software.
- Set the Quality slider to high if it is available.
- Check Convert frame rate in output
- Set the Output frame rate to 30
- Uncheck Open movie when finished.
- Click Export
- Name the file descriptively and choose to save into your folder with your original Dragonframe materials.
- Open the exported file in QuickTime and watch it to make sure it exported correctly.