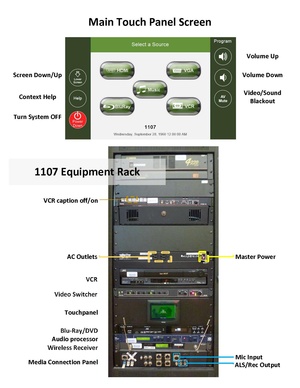Difference between revisions of "Sem II 1107 Workshop"
From Help Wiki
m (Loganj moved page Sem II 1107 to Sem II 1107 Workshop) |
(changed over to new template formatting with sidebar, etc.) |
||
| (10 intermediate revisions by 4 users not shown) | |||
| Line 1: | Line 1: | ||
__NOTOC__ | __NOTOC__ | ||
| − | + | {{TwoColumn | |
| − | + | |lead= | |
| − | + | '''SEM2 1107 rooms''' are workshop classrooms on the first floor of each Sem2 pod. Normally set up for lecture, the tables can easily be arranged into cohorts, pods, tangrams, or other arrangements to facilitate learning. | |
| − | + | |content= | |
| − | + | {{AVclassroom_template_Rack}} | |
| − | + | {{AVclassroom_template_ALS-plug}} | |
| − | + | ||
| − | + | ||
| − | |||
| − | |||
| − | |||
| − | |||
| − | |||
| − | |||
| − | |||
| − | |||
| − | |||
| − | |||
| − | |||
| − | |||
| − | |||
| − | |||
| − | |||
| − | |||
| − | |||
| − | |||
| + | |sidebar= | ||
| + | {{GetAVHelp}} | ||
| + | }} | ||
[[Category:Media Classrooms]] | [[Category:Media Classrooms]] | ||
Latest revision as of 15:52, 3 January 2020
SEM2 1107 rooms are workshop classrooms on the first floor of each Sem2 pod. Normally set up for lecture, the tables can easily be arranged into cohorts, pods, tangrams, or other arrangements to facilitate learning.
Laptop
- Tap the touch screen to start system.
- Press HDMI or VGA. depending on what plug your laptop uses. This will start the projector
- To lower the screen, check that no people, lecterns, or other objects are in the path of the screen, then press Screen Down (left side, second button).
- Connect the appropriate cord to your laptop (detailed instructions are available by pressing Help on the touchscreen (on the left, third button down).
- Wireless network connction is available in 1107 rooms, or you may connect via an ethernet cable to a plug on the wall.
- If you do not see your laptop image then restart the computer or check your mirroring/appearance settings in your control panel.
Blu-ray or DVD
- Tap the touch screen to start system.
- Press BluRay. This starts the projector and selects the player.
- To lower the screen, check that no people, lecterns, or other objects are in the path of the screen, then press Screen Down (left side, second button).
- Insert your Disc into the Blu-ray player.
- Play your Movie using the touch screen controls, or the remote from the top or the rack.
- You can adjust volume on the touch screen.
VHS
- Tap the touch screen to start system.
- Select VCR to pick the VHS player and start the projector.
- To lower the screen, check that no people, lecterns, or other objects are in the path of the screen, then press Screen Down (left side, second button).
- Insert your VHS tape into the VCR deck.
- Press play to begin, if the player does not autoplay. You can adjust the volume through the touch screen.
- If you need captions on or off, the caption mode can be selected by pressing VCR or VCR/CC for without or with captions.
Audio
- A CD can be played in the Blu-ray player, please see those instructions.
- To play sound from a phone or other media player with an earphone port, plug in the audio connector on the VGA cable and press Music.
- Use the touch screen menu to control your volume.
A/V Mute
The A/V mute allows you to black out the projector and mute audio so that you can engage in discussion or use the blackboard without the distraction of extra sound or projection coming out over the top of things and making it hard to see or hear. If the projector goes to blue instead of black, make sure the Blu-ray player is turned on and toggle the A/V mute off and on again.
Shutdown Procedures
- Select Power Off on the touch screen (lower left button)
- Confirm the shutdown action.
- The screen should show a loading bar of the projector cooling down for a few moments.
- Please leave the rack power turned on.
Return equipment and LOCK all locks
Troubleshooting:
No picture?:
- - Does laptop have power?
- - Is data projector turned on?
- - Is cable fully connected to the laptop?
No audio?:
- - Is room volume on touchscreen turned up?
- - Laptop: Is the volume on your laptop turned up and output source correctly selected?
Assistive Listening Procedures
- This room does not have integrated listening technology installed, but there is a microphone input jack and XLR or phono plug outputs on the panel.
- These can be used to connect an extra microphone and listening equipment, or self-contained listening equipment can be used.
- Please work with [Access Services] to coordinate an extended checkout of suitable listening equipment from Media Loan.