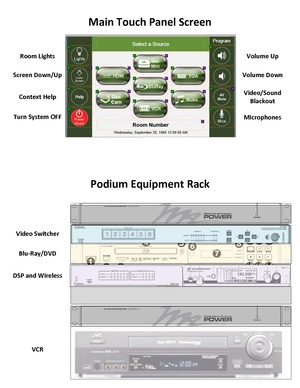Difference between revisions of "Sem II 1105 Tiered Lecture"
(changed over to new template formatting with sidebar, etc.) |
|||
| (21 intermediate revisions by 4 users not shown) | |||
| Line 1: | Line 1: | ||
| − | + | __NOTOC__ | |
| − | + | {{TwoColumn | |
| − | + | |lead= | |
| + | '''SEM2 1105 rooms''' are lecture spaces on the first floor of each Sem2 pod. They feature a media podium, chalkboards, and 5.1 audio. | ||
| + | |content= | ||
| + | {{AV classroom_template_1105}} | ||
| + | {{AVclassroom_template_ALS-IR}} | ||
| − | |||
| − | |||
| − | |||
| − | |||
| − | |||
| − | |||
| − | |||
| − | |||
| − | |||
| − | |||
| − | |||
| − | |||
| − | |||
| − | |||
| − | |||
| − | |||
| − | |||
| − | |||
| − | |||
| − | |||
| − | |||
| − | |||
| − | |||
| − | |||
| − | |||
| − | |||
| − | |||
| − | |||
| − | |||
| − | |||
| − | |||
| − | |||
| − | |||
| − | |||
| − | |||
| − | |||
| − | |||
| − | |||
| − | |||
| − | |||
| − | |||
| − | |||
| − | |||
| − | |||
| − | |||
| − | |||
| + | |sidebar= | ||
| + | {{GetAVHelp}} | ||
| + | }} | ||
[[Category:Media Classrooms]] | [[Category:Media Classrooms]] | ||
Latest revision as of 15:27, 3 January 2020
SEM2 1105 rooms are lecture spaces on the first floor of each Sem2 pod. They feature a media podium, chalkboards, and 5.1 audio.
Starting
- Tap the touch screen to start system.
Podium Computer (Mac Mini)
- Press Mac Mini on the touchscreen. This starts the projector but you have to lower the screen.
- Check that no people, lecterns, or other objects are in the path of the screen, then press Screen Down (left side, second button).
- Pull out keyboard and mouse Tray.
- Adjust tray by squeezing lever under the middle of the tray, height and tilt can be changed. Lock in place by releasing lever
Laptop Computer
- Press HDMI or VGA. depending on what plug your laptop uses. This will start the projector
- To lower the screen, check that no people, lecterns, or other objects are in the path of the screen, then press Screen Down (left side, second button).
- Connect the appropriate cord to your laptop (detailed instructions are available by pressing Help on the touchscreen (on the left, third button down).
- Connect the ethernet cable to your laptop. Wireless is also available in 1105 rooms.
- If you do not see your laptop image then restart the computer or check your mirroring/appearance settings in your control panel.
Blu-ray or DVD
- Press BluRay. This starts the projector and selects the player.
- To lower the screen, check that no people, lecterns, or other objects are in the path of the screen, then press Screen Down (left side, second button).
- Insert your Disc into the Blu-ray player in the podium.
- Play your Movie using the touch screen controls, or the remote in the podium cabinet
- You can adjust volume on the touch screen.
VHS
- Select VCR to pick the VHS player and start the projector.
- To lower the screen, check that no people, lecterns, or other objects are in the path of the screen, then press Screen Down (left side, second button).
- Insert your VHS tape into the VCR deck at the lowest spot of the podium rack.
- Press play to begin, if the player does not autoplay. You can adjust the volume through the touch screen.
Document Camera
- Turn on the document camera by pressing the power button (red/orange is off, bright blue is on.
- To lower the screen, check that no people, lecterns, or other objects are in the path of the screen, then press Screen Down (left side, second button).
- Press Doc Cam selection on the touch screen. You should see your image on the monitor and projection screen.
Audio
- A CD can be played in the Blu-ray player, please see those instructions.
- To play sound from a phone or other media player with an earphone port, plug in the audio connector on the VGA cable and press Music.
- Use the touch screen menu to control your volume.
Surround Sound
- Surround-enabled sources should automatically detect the room's configuration and operate correctly. If there is a problem, please contact Classroom Support
Shutdown Procedures
- Select Power Off on the touch screen (lower left button)
- Confirm the shutdown action.
- The screen should show a loading bar of the projector cooling down for a few moments.
Return equipment and LOCK all locks
Troubleshooting:
No picture?:
- - Do you see thing on the podium monitor? (if no, check the source device; if the picture is on the montior and not the projector,call x6270)
- - Does another source work? (If podium computer or Bluray player works, try plugging in your laptop again)
No audio?:
- - Is room volume on touchscreen turned up a bit?
- - Laptop: Is the volume on the laptop turned up and source selected? (HDMI button for HDMI connection, etc?)
- - Try turning the AV Mute ON then back OFF. Sometimes this resets a stuck setting.
Assistive Listening Devices
Each of these rooms are equipped with integrated infrared listening systems and have the following:
- A battery charger that charges 2 batteries (one per side)
- (2) headsets
- (2) batteries
The headsets, batteries, and charger are all located in the locked cabinet of the Podium. Faculty needs to have an A/V key (available from Key Issues or short-term checkout from Media Loan) to unlock this cabinet. Signage is posted indicating the classroom has Assistive systems available.
- If you are approached by someone who needs to use the equipment, they will need a headset and a battery, and a mic will need to be unmuted at the podium
If the podium is being used, the podium mic is recommended; if presenting from somewhere other than the podium (chalkboard, tables in middle of the room, moving while speaking) then the wireless mic and batteries can also be found in the podium.
- For any problems at all, or for assistance getting an Assistive Listening system working, please call x6270 as soon as possible. Assistive Listening is a very important communication tool for everyone who needs it.
- If you notice any Assistive Listening equipment missing, please call x6270 to report so we can fix the problem quickly.