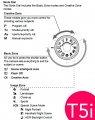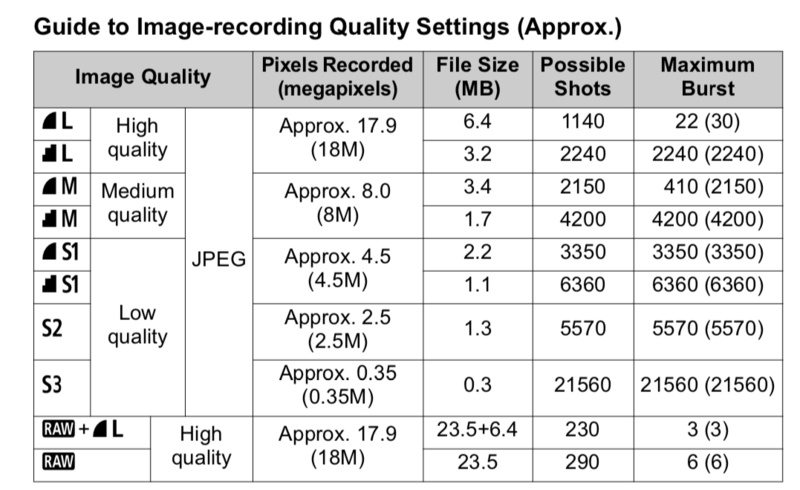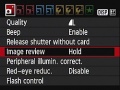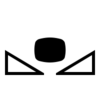Difference between revisions of "Canon Rebel T5i/T6i/T7i Gear Guide"
(Tag: VisualEditor) |
|||
| (11 intermediate revisions by 2 users not shown) | |||
| Line 1: | Line 1: | ||
| − | + | {{Media Loan Covid Message}} | |
| − | < | + | <div class="container-fluid"> |
| − | + | ||
| − | = | + | <div class="row"> |
| − | + | ||
| − | + | <div class="col-md-8"> | |
| − | < | + | |
| − | + | ||
| − | + | ||
| − | + | ||
| − | + | ||
| − | + | ||
| − | + | ||
| − | + | ||
| − | + | ||
| − | + | ||
| − | + | ||
| − | + | ||
| − | + | ||
| − | + | ||
| − | + | ||
| − | + | ||
| − | + | ||
| − | + | ||
| − | + | ||
| − | + | ||
| − | + | ||
| − | = | + | <div class="lead"> |
| − | + | ||
| + | <div class="lead">[[File:Media Loan Logo.png|left|frameless|90x90px]]Our most popular camera for both photo and video. </div> | ||
| + | |||
| + | <div class="pull-right"></div></div> | ||
| + | |||
| + | {{#ev:youtube|z-hYgQuEDRc|800|center}} | ||
| + | |||
| + | |||
| + | |||
| + | |||
| + | |||
| + | ==Overview== | ||
| + | The Canon Rebel can be easy to use for beginners and has many features and controls for advanced users as well. This camera can be used with many other items at Media Loan, especially our variety of lenses, giving camera users the ability to get a wide variety of shots. We have many models for Canon Rebels. Starting form oldest to newest model, they are: XSi, T1i, T2i, T5i, T6i and T7i. | ||
| + | [http://wikis.evergreen.edu/computing/images/8/8b/Rebel_t5i_guide.pdf Canon Rebel T5i Complete Manual] | ||
| + | |||
| + | ==Differences in the Models== | ||
| + | {{Collapsed| | ||
| + | === New Features to the T5i/T6i=== | ||
| + | The newer Rebel models have a separate video mode switch, a flip-out LCD monitor, touch screen functionality, and a depth-of-field preview button. | ||
===LCD Flip-out Screen=== | ===LCD Flip-out Screen=== | ||
To flip the monitor out, pull on the right side of the screen. When it is swung out you can rotate it up, down, or over 180 degrees to face the subject. This allows you to view your Live View image or exposure settings from various angles. | To flip the monitor out, pull on the right side of the screen. When it is swung out you can rotate it up, down, or over 180 degrees to face the subject. This allows you to view your Live View image or exposure settings from various angles. | ||
| Line 39: | Line 33: | ||
The LCD screen monitor on the T5i/T6i has touch screen capabilities, unlike the other Rebel models available at Media Loan. You can use the touch screen to navigate the MENU, adjust settings, and change exposure. It is automatically activated in Live View mode and the MENU; with Live View off you will need to press the Q button to activate the touch screen and navigate the Q Menu. Touch screen can be enabled/disabled in the MENU. The touch shutter function, activated in Live View mode, enables you to take a picture by simply tapping the LCD screen with your finger. | The LCD screen monitor on the T5i/T6i has touch screen capabilities, unlike the other Rebel models available at Media Loan. You can use the touch screen to navigate the MENU, adjust settings, and change exposure. It is automatically activated in Live View mode and the MENU; with Live View off you will need to press the Q button to activate the touch screen and navigate the Q Menu. Touch screen can be enabled/disabled in the MENU. The touch shutter function, activated in Live View mode, enables you to take a picture by simply tapping the LCD screen with your finger. | ||
| − | ==T5i/T6i Differences== | + | ===T5i/T6i Differences=== |
| − | The Canon Rebel T5i and T6i are very similar in design and functionality. They are both equipped with the same censor, the APS-C 332.3mm2 and have the same ISO range of 100-12,800. Media Loan has very few T6i’s available. Here are the major differences between these models: | + | The Canon Rebel T5i and T6i are very similar in design and functionality. They are both equipped with the same censor, the APS-C 332.3mm2 and have the same ISO range of 100-12,800. Media Loan has very few T6i’s available. Here are the major differences between these models: |
| − | * Megapixels: 18MP – T5i vs. 24.2MP – T6i | + | * Megapixels: 18MP – T5i vs. 24.2MP – T6i |
| − | * Pixels: T5i – Bigger pixels, better in low-light vs. T6i – More pixels, higher resolution | + | * Pixels: T5i – Bigger pixels, better in low-light vs. T6i – More pixels, higher resolution |
| − | * Even though they have the same ISO range, the T6i handles noise better | + | * Even though they have the same ISO range, the T6i handles noise better |
| − | * The T6i has more Auto-Focus (AF) points | + | * The T6i has more Auto-Focus (AF) points |
They have slight differences in exterior buttons, explained below. | They have slight differences in exterior buttons, explained below. | ||
| − | ==T5i Diagrams== | + | ===T5i Diagrams=== |
<gallery> | <gallery> | ||
File:T5i front.jpg|T5i front diagram | File:T5i front.jpg|T5i front diagram | ||
| Line 54: | Line 48: | ||
</gallery> | </gallery> | ||
| − | ==T6i Diagrams== | + | ===T6i Diagrams=== |
<gallery> | <gallery> | ||
| − | + | [[File:Canon T6i Front Diagram.png|none|thumb|186x186px|T6i Front Diagram ]][[File:Canon Rebel T6i Back Diagram.png|none|thumb|177x177px|T6i Back Diagram]][[File:Canon T6i Mode Dial.png|none|thumb|178x178px]] | |
</gallery> | </gallery> | ||
| − | + | }} | |
| − | + | ||
| − | + | ==How to Use It== | |
| + | |||
| + | |||
| + | ===Battery=== | ||
| − | |||
To insert a battery into the Canon Rebel: | To insert a battery into the Canon Rebel: | ||
# Open the battery door located on the bottom of the camera by pulling on the latch and swinging the door open. | # Open the battery door located on the bottom of the camera by pulling on the latch and swinging the door open. | ||
| Line 68: | Line 64: | ||
# Slide the battery into place and lock it in. | # Slide the battery into place and lock it in. | ||
# Close the battery door. | # Close the battery door. | ||
| − | |||
| − | The battery will only fit in one way, so if it does not seem to | + | The battery will only fit in one way, so if it does not seem to fit properly, the battery is not oriented correctly. When powering the camera off, it takes several seconds for it to clean the sensor, so make sure that the "Sensor Cleaning" logo is no longer on the screen before removing the battery. |
| − | To charge the battery, slide it into the provided charger and then plug the charger into a standard 120 VAC outlet. '''Do not charge more than 24 hours. Do not use any charger other than the one provided with the camera.''' | + | To charge the battery, slide it into the provided charger and then plug the charger into a standard 120 VAC outlet. '''Do not charge more than 24 hours. Do not use any charger other than the one provided with the camera.''' |
| − | ===Battery Life=== | + | ====Battery Life==== |
The Canon Rebel shows charge level in three stages: "Battery OK", "Battery Low", and "Needs to be Charged". To conserve battery life, the Rebel will go into a sleep mode after a period of disuse with default settings. To wake the camera, press the shutter button down halfway. If you know you will not be using the camera, it is best to fully turn the camera off. | The Canon Rebel shows charge level in three stages: "Battery OK", "Battery Low", and "Needs to be Charged". To conserve battery life, the Rebel will go into a sleep mode after a period of disuse with default settings. To wake the camera, press the shutter button down halfway. If you know you will not be using the camera, it is best to fully turn the camera off. | ||
| − | ==Camera Memory== | + | ===Camera Memory=== |
| − | The T5i/T6i can use SD, SDHC, and SDXC memory cards. Most Media Loan Rebels will come with a 16 gigabyte card already in the camera. If you wish to use your own card, make sure the speed rating is at least Class 4 for RAW photos, and Class 10 45mb/s for video. | + | The T5i/T6i/T7i can use SD, SDHC, and SDXC memory cards. Most Media Loan Rebels will come with a 16 gigabyte card already in the camera. If you wish to use your own card, make sure the speed rating is at least Class 4 for RAW photos, and Class 10 45mb/s for video. |
| − | To switch memory cards, open the door on the back of the camera's hand grip, and press the back of the memory card. The card will pop out far enough to grab the back. Remove the card. To insert a new card, make sure it is oriented correctly, and insert the new memory card until it stops. | + | To switch memory cards, open the door on the back of the camera's hand grip, and press the back of the memory card. The card will pop out far enough to grab the back. Remove the card. To insert a new card, make sure it is oriented correctly, and insert the new memory card until it stops. |
| − | ==Canon Rebel Lenses== | + | ===Canon Rebel Lenses=== |
The Canon Rebel will accept any Canon EF of EF-S bayonet lenses. Media Loan has several different zoom and prime lenses that can be checked out alongside a Canon Rebel. Prime lenses (fixed focal length) are recommended for faster apertures and picture quality, while zoom lenses are recommended for changing shooting settings, or long telephoto applications. | The Canon Rebel will accept any Canon EF of EF-S bayonet lenses. Media Loan has several different zoom and prime lenses that can be checked out alongside a Canon Rebel. Prime lenses (fixed focal length) are recommended for faster apertures and picture quality, while zoom lenses are recommended for changing shooting settings, or long telephoto applications. | ||
| − | ===Removing and Replacing Lenses=== | + | ====Removing and Replacing Lenses==== |
| − | '''Please do not remove the included kit lens from the camera unless you intend to attach a different lens immediately.''' | + | '''Please do not remove the included kit lens from the camera unless you intend to attach a different lens immediately.''' On the Canon Rebel, there is a half-circle shaped button on the right side of the lens mount (viewed from the front of the camera). To remove the lens, press this button, and turn the lens approximately 90 degrees clockwise. To attach a new lens, find the guide mark on the lens body. If it is an EF lens, the guide mark will be a red circle. If the lens is EF-S, the guide mark will be a white square. Line up the guide mark with the matching mark on the Canon rebel body, set the lens into the mount, and turn it approximately 90 degrees counter clockwise until it locks into place. |
| − | ===Auto / Manual Focus Switch=== | + | |
| + | When attaching or detaching the lens, '''take care to prevent dust from entering the camera through the lens mount.''' Removing the lens can cause debris to get inside the camera making the camera highly susceptible to serious damage. If the lens is removed, avoid putting your fingers inside the camera. If the mirror, or any other part of the inside of this camera gets dirty, please do not try to clean it yourself and bring it to Media Loan so that a qualified staff member can service the camera. | ||
| + | ====Auto / Manual Focus Switch==== | ||
The Canon Rebel uses an in-lens focusing system, which is switched on and off on the body of the lens. Regardless of the settings on the camera body, if the switch on the lens is set to MF (Manual Focus), the camera will not perform AF (Auto Focus) functions. | The Canon Rebel uses an in-lens focusing system, which is switched on and off on the body of the lens. Regardless of the settings on the camera body, if the switch on the lens is set to MF (Manual Focus), the camera will not perform AF (Auto Focus) functions. | ||
| − | ===Image Stabilization=== | + | ====Image Stabilization==== |
Some canon lenses feature an optical IS (Image Stabilization) function. This can be useful for shooting fast-moving hand-held shots, shots in low-light environments, etc. Because the IS is optical, it will not deteriorate the quality of the image as digital image stabilization does. However, using the IS feature on a lens will drain the battery much faster. Due to power consumption concerns, we recommend that the IS be turned off when shooting from a tripod, or at high enough shutter speeds that hand movement will not be a concern. The IS controlled on the lens body, and if the lens has an IS feature, the switch will be next to the AF/MF switch next to the lens mount. | Some canon lenses feature an optical IS (Image Stabilization) function. This can be useful for shooting fast-moving hand-held shots, shots in low-light environments, etc. Because the IS is optical, it will not deteriorate the quality of the image as digital image stabilization does. However, using the IS feature on a lens will drain the battery much faster. Due to power consumption concerns, we recommend that the IS be turned off when shooting from a tripod, or at high enough shutter speeds that hand movement will not be a concern. The IS controlled on the lens body, and if the lens has an IS feature, the switch will be next to the AF/MF switch next to the lens mount. | ||
| − | ==Controls== | + | ===Controls=== |
The T6i has two added buttons on top of the camera body, above the Mode Dial: DISP. and one for Auto-Focus (AF) functionality. The DISP. button will turn the LCD screen on/off when Live View is disengaged, and the AF allows for quick access to Auto-Focus settings. | The T6i has two added buttons on top of the camera body, above the Mode Dial: DISP. and one for Auto-Focus (AF) functionality. The DISP. button will turn the LCD screen on/off when Live View is disengaged, and the AF allows for quick access to Auto-Focus settings. | ||
| − | ===Mode Dial=== | + | ====Mode Dial==== |
<gallery> | <gallery> | ||
</gallery> | </gallery> | ||
| − | ====A-DEP==== | + | =====A-DEP===== |
A-DEP (Automatic DEPth of Field) mode on the Canon Rebel is designed to maximize focus across a picture, and is primarily intended for landscapes or large groups of people. A-DEP must be used with AF turned on, as the camera will use the AF sensor array to search through the frame for the distance of all subjects, then determine aperture and shutter values to create a depth of field that will keep all subjects in focus. A-DEP is not recommended for moving subjects, portraits, or shots where foreground and background de-focus is desired. The only controllable exposure settings in A-DEP mode are ISO and Exposure compensation. | A-DEP (Automatic DEPth of Field) mode on the Canon Rebel is designed to maximize focus across a picture, and is primarily intended for landscapes or large groups of people. A-DEP must be used with AF turned on, as the camera will use the AF sensor array to search through the frame for the distance of all subjects, then determine aperture and shutter values to create a depth of field that will keep all subjects in focus. A-DEP is not recommended for moving subjects, portraits, or shots where foreground and background de-focus is desired. The only controllable exposure settings in A-DEP mode are ISO and Exposure compensation. | ||
| − | ====M==== | + | =====M===== |
M (Manual) mode offers full control over all features on the Canon Rebel. All exposure settings and picture styles must be changed by the user. This allows for the most creative control over the camera, but also demands an understanding of the camera's features, and basic principals of photography. In manual mode, the shutter speed is controlled by the dial next to the shutter release button. Aperture is controlled by the same dial while the AV button on the back of the camera is pressed. ISO can be set by pressing the button on the top of the camera between the Mode Dial and the Shutter Speed Dial. While in M, you can choose Auto ISO. | M (Manual) mode offers full control over all features on the Canon Rebel. All exposure settings and picture styles must be changed by the user. This allows for the most creative control over the camera, but also demands an understanding of the camera's features, and basic principals of photography. In manual mode, the shutter speed is controlled by the dial next to the shutter release button. Aperture is controlled by the same dial while the AV button on the back of the camera is pressed. ISO can be set by pressing the button on the top of the camera between the Mode Dial and the Shutter Speed Dial. While in M, you can choose Auto ISO. | ||
| − | ====Av==== | + | =====Av===== |
Av (Aperture Priority Auto-Exposure) mode is designed to let the user choose aperture values, and automatically determine shutter speed for correct exposure. While in Av mode, the dial next to the shutter button will control the aperture. ISO is controlled the same way as in M mode, and shutter speed is determined by the camera. Av mode is designed to let the user control depth of field in a shot (to customize deep of shallow focus), but may not be good for high speed subjects, as the camera may use a slow shutter speed to acquire correct exposure. | Av (Aperture Priority Auto-Exposure) mode is designed to let the user choose aperture values, and automatically determine shutter speed for correct exposure. While in Av mode, the dial next to the shutter button will control the aperture. ISO is controlled the same way as in M mode, and shutter speed is determined by the camera. Av mode is designed to let the user control depth of field in a shot (to customize deep of shallow focus), but may not be good for high speed subjects, as the camera may use a slow shutter speed to acquire correct exposure. | ||
| − | ====Tv==== | + | =====Tv===== |
Tv (Shutter Priority Auto-Exposure) mode is designed for photography where shutter speed is crucial. In Tv mode, the shutter speed is controlled with the dial next to the shutter button. In this mode, the user determines shutter speed, and the camera will automatically determine an aperture value for correct exposure. ISO is controlled in the same manner as in M mode. Tv mode is designed for applications such as sports photography, where depth of field is not particularly important, but fast shutter speeds to minimize motion blur are desired. | Tv (Shutter Priority Auto-Exposure) mode is designed for photography where shutter speed is crucial. In Tv mode, the shutter speed is controlled with the dial next to the shutter button. In this mode, the user determines shutter speed, and the camera will automatically determine an aperture value for correct exposure. ISO is controlled in the same manner as in M mode. Tv mode is designed for applications such as sports photography, where depth of field is not particularly important, but fast shutter speeds to minimize motion blur are desired. | ||
| − | ====P==== | + | =====P===== |
P (Program Auto-Exposure) mode allows the camera to control both the shutter speed and the aperture value. Users may still set the ISO as in M mode. In P mode, the user may change the shutter / aperture combination by turning the dial next to the shutter button. When the user changes the shutter / aperture setting like this, the camera will automatically change both shutter speed and aperture value simultaneously to maintain correct exposure. This mode is good for shooting in rapidly changing environments, or learning how the combination of shutter and aperture change both exposure and visual elements within the picture. | P (Program Auto-Exposure) mode allows the camera to control both the shutter speed and the aperture value. Users may still set the ISO as in M mode. In P mode, the user may change the shutter / aperture combination by turning the dial next to the shutter button. When the user changes the shutter / aperture setting like this, the camera will automatically change both shutter speed and aperture value simultaneously to maintain correct exposure. This mode is good for shooting in rapidly changing environments, or learning how the combination of shutter and aperture change both exposure and visual elements within the picture. | ||
| − | ====CA==== | + | =====CA===== |
CA (Creative Auto) mode operates exactly like full automatic mode with several more user controlled options allowed. In CA mode, the user may turn the flash on or off, change exposure compensation, choose picture styles, and change the drive mode of the camera. All other values are locked to camera-control. | CA (Creative Auto) mode operates exactly like full automatic mode with several more user controlled options allowed. In CA mode, the user may turn the flash on or off, change exposure compensation, choose picture styles, and change the drive mode of the camera. All other values are locked to camera-control. | ||
| − | ====Auto (Green Square)==== | + | =====Auto (Green Square)===== |
Auto mode locks all options into camera control. User cannot override any options on the camera, including exposure, picture style, or drive mode. Auto mode is not recommended for any shooting situation. | Auto mode locks all options into camera control. User cannot override any options on the camera, including exposure, picture style, or drive mode. Auto mode is not recommended for any shooting situation. | ||
| − | ====Other Still Photo Modes==== | + | =====Other Still Photo Modes===== |
The Canon Rebel has several specialized automatic modes, designed for various different applications. They mimic the manual control modes without giving the user any actual manual control of the camera. '''Flash Off''' mode runs like full auto, but locks out the flash. '''Portrait''' mode uses a wide aperture to defocus the background and emphasize the subject. '''Landscape''' mode uses a small aperture to create deep focus from the foreground to the background. '''Macro''' mode attempts to optimize exposure and shutter drive for close-up photography (NOTE: the close-focus distance of the rebel is determined by the lens, and will not change regardless of what mode the camera body is set to. To take photos with small subjects near the camera, check out a macro-specialized lens from Media Loan). '''Sports''' mode will use the fastest shutter speed possible to minimize motion blur in pictures. '''Night Portrait''' mode will fire the flash to get a clear photo of the foreground subject, and use a long shutter speed to capture the background. Although each of these modes has specific applications, manual camera modes will offer more control in any situation. | The Canon Rebel has several specialized automatic modes, designed for various different applications. They mimic the manual control modes without giving the user any actual manual control of the camera. '''Flash Off''' mode runs like full auto, but locks out the flash. '''Portrait''' mode uses a wide aperture to defocus the background and emphasize the subject. '''Landscape''' mode uses a small aperture to create deep focus from the foreground to the background. '''Macro''' mode attempts to optimize exposure and shutter drive for close-up photography (NOTE: the close-focus distance of the rebel is determined by the lens, and will not change regardless of what mode the camera body is set to. To take photos with small subjects near the camera, check out a macro-specialized lens from Media Loan). '''Sports''' mode will use the fastest shutter speed possible to minimize motion blur in pictures. '''Night Portrait''' mode will fire the flash to get a clear photo of the foreground subject, and use a long shutter speed to capture the background. Although each of these modes has specific applications, manual camera modes will offer more control in any situation. | ||
| − | ===Video Mode=== | + | ====Video Mode==== |
| − | The T5i/T6i cameras have full-manual HD video functionality. Unlike other Rebel models at Media Loan, the video mode on the T5i/T6i is activated on the same switch '''near the Mode Dial as ON/OFF'''. This allows the user to easily change '''exposure modes with the mode dial''' while shooting video. | + | The T5i/T6i cameras have full-manual HD video functionality. Unlike other Rebel models at Media Loan, the video mode on the T5i/T6i is activated on the same switch '''near the Mode Dial as ON/OFF'''. This allows the user to easily change '''exposure modes with the mode dial''' while shooting video. |
Turn the switch to the video camera icon to engage video mode. The mirror will open, and live view will automatically activate '''(the Q menu is disabled in video mode)'''. To record or stop recording video, press the live view button. You can change the exposure and image settings the same way in video mode as in photo mode (exterior buttons, touch screen). You can also adjust image settings in the '''MENU'''. Pressing '''INFO''' will display more or less information. | Turn the switch to the video camera icon to engage video mode. The mirror will open, and live view will automatically activate '''(the Q menu is disabled in video mode)'''. To record or stop recording video, press the live view button. You can change the exposure and image settings the same way in video mode as in photo mode (exterior buttons, touch screen). You can also adjust image settings in the '''MENU'''. Pressing '''INFO''' will display more or less information. | ||
| − | ===Aperture / Exposure Compensation Button=== | + | ====Aperture / Exposure Compensation Button==== |
The '''Aperture / Exposure Compensation''' button (Av +/-) allows control over the aperture while in manual shooting mode. While in other modes, the button controls exposure compensation, allowing the user to make the camera expose lighter or darker than the internal meter would under normal operation. | The '''Aperture / Exposure Compensation''' button (Av +/-) allows control over the aperture while in manual shooting mode. While in other modes, the button controls exposure compensation, allowing the user to make the camera expose lighter or darker than the internal meter would under normal operation. | ||
| − | ===Quick Control Button (Q) / Q Menu=== | + | ====Quick Control Button (Q) / Q Menu==== |
The '''Quick Control (Q)''' button allows camera settings to be controlled via the cross keys when the '''Q Menu''' is engaged. To use the quick control feature, turn off Live View and press the Q button. You can then use the cross keys to select the setting you wish to change. | The '''Quick Control (Q)''' button allows camera settings to be controlled via the cross keys when the '''Q Menu''' is engaged. To use the quick control feature, turn off Live View and press the Q button. You can then use the cross keys to select the setting you wish to change. | ||
| − | ===Display Button=== | + | ====Display Button==== |
'''T6i ONLY'''. The '''Display''' (DISP) button on the camera will turn the the screen on and off during normal operation. When the camera is in video or live view mode, the '''Display''' button will cycle through different options for viewing exposure information on the screen. | '''T6i ONLY'''. The '''Display''' (DISP) button on the camera will turn the the screen on and off during normal operation. When the camera is in video or live view mode, the '''Display''' button will cycle through different options for viewing exposure information on the screen. | ||
| − | + | ====Info Button==== | |
| − | ===Info Button=== | + | |
The '''INFO''' button on the camera will turn the screen on and off during normal operation. When the camera is in video or live view mode, the INFO button will cycle through different options for viewing exposure information on the screen. | The '''INFO''' button on the camera will turn the screen on and off during normal operation. When the camera is in video or live view mode, the INFO button will cycle through different options for viewing exposure information on the screen. | ||
When Live View mode is engaged, the INFO button will display exposure settings on the LCD screen. Press the INFO button multiple times to display more or less settings. | When Live View mode is engaged, the INFO button will display exposure settings on the LCD screen. Press the INFO button multiple times to display more or less settings. | ||
| − | ===Depth-of-field Preview Button=== | + | ====Depth-of-field Preview Button==== |
The aperture opening changes only at the moment when the picture is taken. Otherwise, the aperture remains fully open. Therefore, when you look at the scene through the viewfinder or on the LCD screen, the depth of field will look narrow. Press the depth-of-field preview button (located on the camera body near the lens mount) to stop down the lens to the current aperture setting and check the actual depth of field (range of acceptable focus). This will darken the viewfinder considerably. This button can also be used to display the exposure settings in the bottom of the viewfinder. | The aperture opening changes only at the moment when the picture is taken. Otherwise, the aperture remains fully open. Therefore, when you look at the scene through the viewfinder or on the LCD screen, the depth of field will look narrow. Press the depth-of-field preview button (located on the camera body near the lens mount) to stop down the lens to the current aperture setting and check the actual depth of field (range of acceptable focus). This will darken the viewfinder considerably. This button can also be used to display the exposure settings in the bottom of the viewfinder. | ||
| − | ==Live View== | + | ===Live View=== |
Both the T5i/T6i are capable of shooting in Live View mode. This will open up the mirror and the shutter in the camera body and display a live image from the camera's sensor on the screen. To turn live view on or off, press the button on the camera next to the eyepiece with the circular red Record logo and a small logo of the camera back. You can enable/disable Live View mode in the MENU. | Both the T5i/T6i are capable of shooting in Live View mode. This will open up the mirror and the shutter in the camera body and display a live image from the camera's sensor on the screen. To turn live view on or off, press the button on the camera next to the eyepiece with the circular red Record logo and a small logo of the camera back. You can enable/disable Live View mode in the MENU. | ||
While in Live View, auto focus will be severely limited. All video is shot in Live View mode. While the camera is in Live View, '''DO NOT''' point the camera at the sun, as the sensor is exposed and will be damaged. Note that the appearance of the image on the screen in live view mode does not reflect the brightness of the actual picture. Always use the meter or histogram, as the brightness of the LCD cannot be trusted. | While in Live View, auto focus will be severely limited. All video is shot in Live View mode. While the camera is in Live View, '''DO NOT''' point the camera at the sun, as the sensor is exposed and will be damaged. Note that the appearance of the image on the screen in live view mode does not reflect the brightness of the actual picture. Always use the meter or histogram, as the brightness of the LCD cannot be trusted. | ||
While the camera is in video mode, live view mode will turn on automatically. In this case, the '''Live View''' button becomes the '''Record / Stop''' button for video recording. | While the camera is in video mode, live view mode will turn on automatically. In this case, the '''Live View''' button becomes the '''Record / Stop''' button for video recording. | ||
| − | ==Metering Modes== | + | ===Metering Modes=== |
| − | The Canon Rebels have built-in light meter systems. The metering modes measure the light of an image in order to determine whether or not it is properly exposed. The light meter is displayed in multiple places, including in the bottom of the viewfinder, in the Q Menu, and the bottom of the LCD screen in Live View mode. | + | The Canon Rebels have built-in light meter systems. The metering modes measure the light of an image in order to determine whether or not it is properly exposed. The light meter is displayed in multiple places, including in the bottom of the viewfinder, in the Q Menu, and the bottom of the LCD screen in Live View mode. |
| − | T5i/T6i both have four different modes to meter the lighting in a scene. | + | T5i/T6i both have four different modes to meter the lighting in a scene. |
| − | * '''Evaluative Metering''' is the camera's standard metering mode. It is suited for most shooting situations, including some moderate back-lighting of a subject. | + | * '''Evaluative Metering''' is the camera's standard metering mode. It is suited for most shooting situations, including some moderate back-lighting of a subject. |
| − | * '''Partial Metering''' is effective when the background is significantly brighter or darker than the subject. | + | * '''Partial Metering''' is effective when the background is significantly brighter or darker than the subject. |
| − | * '''Center-Weighted Average Metering''' takes the average of lighting across the frame with slight preference given to lighting in the center of the frame. | + | * '''Center-Weighted Average Metering''' takes the average of lighting across the frame with slight preference given to lighting in the center of the frame. |
* '''Spot Metering''' meters from a small area in the center of the frame. Spot metering is the most accurate, but only accounts for a small part of the picture, so several meter readings may be necessary to evaluate the lighting of a scene. | * '''Spot Metering''' meters from a small area in the center of the frame. Spot metering is the most accurate, but only accounts for a small part of the picture, so several meter readings may be necessary to evaluate the lighting of a scene. | ||
| − | ==Shutter Drive Modes== | + | ===Shutter Drive Modes=== |
| − | Shutter drive modes determine the way the camera will react when the shutter button is pressed. The T5i/T6i both have: | + | Shutter drive modes determine the way the camera will react when the shutter button is pressed. The T5i/T6i both have: |
| − | * '''Single Shooting''' will take a picture each time the shutter button is fully depressed. | + | * '''Single Shooting''' will take a picture each time the shutter button is fully depressed. |
| − | * '''Continuous Shooting''' will take pictures as long as the shutter button is pressed down. The camera will take pictures as fast as the shutter mechanism and the data buffer will allow. (max. aprox. 3 shots/second) | + | * '''Continuous Shooting''' will take pictures as long as the shutter button is pressed down. The camera will take pictures as fast as the shutter mechanism and the data buffer will allow. (max. aprox. 3 shots/second) |
| − | * '''Self Timer / Remote Control''' will allow the shutter to be released via wired or wireless remote, or, if the shutter button is depressed, take a single shot after 2 or 10 seconds. | + | * '''Self Timer / Remote Control''' will allow the shutter to be released via wired or wireless remote, or, if the shutter button is depressed, take a single shot after 2 or 10 seconds. |
| − | The T6i has some additional drive features that the T5i doesn’t: | + | The T6i has some additional drive features that the T5i doesn’t: |
| − | * '''Single silent shooting''' is single shooting with less sound | + | * '''Single silent shooting''' is single shooting with less sound |
| − | * '''Silent continuous shooting''' is continuous shooting with less sound | + | * '''Silent continuous shooting''' is continuous shooting with less sound |
| − | * '''Self-timer: Continuous''' Press the up and down arrow keys to set the number of multiple shots (2 to 10) to be taken with the self-timer. 10 seconds after you press the shutter button, the set number of multiple shots will be taken. | + | * '''Self-timer: Continuous''' Press the up and down arrow keys to set the number of multiple shots (2 to 10) to be taken with the self-timer. 10 seconds after you press the shutter button, the set number of multiple shots will be taken. |
| − | ==Image Size and Quality== | + | ===Image Size and Quality=== |
All Rebels have a number of image size and quality options. In most cases, the best option is to shoot at the highest resolution and quality possible, but space and processing limitations can make high-resolution images impractical. | All Rebels have a number of image size and quality options. In most cases, the best option is to shoot at the highest resolution and quality possible, but space and processing limitations can make high-resolution images impractical. | ||
===RAW Images=== | ===RAW Images=== | ||
Raw images are a direct feed from the camera's image sensor. Due to this, Raw files are extremely large and versatile. Raw image files have far better dynamic range than JPEG image files. Settings such as ISO and White balance can be changed during post processing, because Raw image files do not bake info into the image. | Raw images are a direct feed from the camera's image sensor. Due to this, Raw files are extremely large and versatile. Raw image files have far better dynamic range than JPEG image files. Settings such as ISO and White balance can be changed during post processing, because Raw image files do not bake info into the image. | ||
| − | ===JPEG Images=== | + | ====JPEG Images==== |
JPEG images are compressed image files that save memory space by removing some of the detail and dynamic range from photographs. Canon Rebels apply a noise reduction process during the creation of JPEG images, which can make images look smoother in low-ISO situations, but can create a large amount of digital artifacts in high-ISO images. The T5i and T6i both have various resolution and quality settings for JPEG image capture. | JPEG images are compressed image files that save memory space by removing some of the detail and dynamic range from photographs. Canon Rebels apply a noise reduction process during the creation of JPEG images, which can make images look smoother in low-ISO situations, but can create a large amount of digital artifacts in high-ISO images. The T5i and T6i both have various resolution and quality settings for JPEG image capture. | ||
| − | === Image-recording Quality Settings for the Canon Rebel T5i === | + | ==== Image-recording Quality Settings for the Canon Rebel T5i ==== |
[[File:Media Loan- Image Quality T5i.png|none|thumb|800x800px]] | [[File:Media Loan- Image Quality T5i.png|none|thumb|800x800px]] | ||
| − | ==Menu System== | + | ===Menu System=== |
<gallery> | <gallery> | ||
File:T2iMenu.jpg|T2i Menu Screen | File:T2iMenu.jpg|T2i Menu Screen | ||
| Line 180: | Line 176: | ||
The full menu system of the Rebels can be accessed by pressing the '''MENU''' button on the back of the camera by the viewfinder. Image quality settings, picture style customization, memory management, screen brightness, and more are controlled from within the main menu. Use the cross keys to navigate the menu. Use the '''SET''' button to choose the highlighted option. At any time you can return to the main menu by pressing the '''MENU''' button again, or the home screen by halfway depressing the '''shutter release'''. | The full menu system of the Rebels can be accessed by pressing the '''MENU''' button on the back of the camera by the viewfinder. Image quality settings, picture style customization, memory management, screen brightness, and more are controlled from within the main menu. Use the cross keys to navigate the menu. Use the '''SET''' button to choose the highlighted option. At any time you can return to the main menu by pressing the '''MENU''' button again, or the home screen by halfway depressing the '''shutter release'''. | ||
| − | ==Quick Exposure Settings Guide== | + | ===Quick Exposure Settings Guide=== |
| − | There are multiple ways to adjust the shutter speed, ISO and aperture settings on the T5i/T6i. Exposure settings are shown on the bottom of the viewfinder (enable with the depth-of-field preview button) and the LCD screen. The main ways to adjust exposure settings is with the top scroll wheel, the touch screen, set and cross keys, and the ISO and Av buttons. | + | There are multiple ways to adjust the shutter speed, ISO and aperture settings on the T5i/T6i. Exposure settings are shown on the bottom of the viewfinder (enable with the depth-of-field preview button) and the LCD screen. The main ways to adjust exposure settings is with the top scroll wheel, the touch screen, set and cross keys, and the ISO and Av buttons. |
| − | The exposure settings can be adjusted in multiple ways: | + | The exposure settings can be adjusted in multiple ways: |
| − | * '''Exterior buttons:''' In either photo or video mode, with or without live view, there are exterior exposure button controls. To adjust the shutter speed, scroll back and forth with the top wheel. Aperture can be changed while holding down the Av button and scrolling with the top wheel. To adjust the ISO, press the ISO button (located on top of the camera near the mode dial) and then use the scroll wheel to make a selection. | + | * '''Exterior buttons:''' In either photo or video mode, with or without live view, there are exterior exposure button controls. To adjust the shutter speed, scroll back and forth with the top wheel. Aperture can be changed while holding down the Av button and scrolling with the top wheel. To adjust the ISO, press the ISO button (located on top of the camera near the mode dial) and then use the scroll wheel to make a selection. |
| − | * '''Q Menu (Live View Off):''' Enable the Q menu by turning off Live View. You can then adjust exposure settings in manual shooting modes. Press the Q button to enable selections and set button to go into specific settings. You can use the touch screen instead of buttons, as well as the exterior buttons. | + | * '''Q Menu (Live View Off):''' Enable the Q menu by turning off Live View. You can then adjust exposure settings in manual shooting modes. Press the Q button to enable selections and set button to go into specific settings. You can use the touch screen instead of buttons, as well as the exterior buttons. |
| − | * '''Live View:''' Enable the manipulation of the exposure settings in Live View by pressing the INFO button. Multiple depressions of INFO will enable various settings. Once engaged, you can use the touch screen or exterior buttons. | + | * '''Live View:''' Enable the manipulation of the exposure settings in Live View by pressing the INFO button. Multiple depressions of INFO will enable various settings. Once engaged, you can use the touch screen or exterior buttons. |
| − | == Custom White Balance == | + | === Custom White Balance === |
Custom white balance enables you to manually set the white balance for a specific light source for better accuracy. Perform this procedure under the actual light source to be used. | Custom white balance enables you to manually set the white balance for a specific light source for better accuracy. Perform this procedure under the actual light source to be used. | ||
| Line 194: | Line 190: | ||
* Focus manually and set the standard exposure for the white object. | * Focus manually and set the standard exposure for the white object. | ||
* You can have have any white balance set for initial photograph--AWB, daylight, etc. | * You can have have any white balance set for initial photograph--AWB, daylight, etc. | ||
| − | + | ||
'''Select Custom White Balance in the menus.''' | '''Select Custom White Balance in the menus.''' | ||
* Under the second camera sub menu, select Custom White Balance, then press set. | * Under the second camera sub menu, select Custom White Balance, then press set. | ||
* The photo you took should appear and then select OK and this white balance data will be imported. | * The photo you took should appear and then select OK and this white balance data will be imported. | ||
* When the menu reappears, press the MENU button to exit the menu. | * When the menu reappears, press the MENU button to exit the menu. | ||
| − | + | ||
'''Make sure you are on the custom white balance setting.''' | '''Make sure you are on the custom white balance setting.''' | ||
* Press the WB button or the Quick Menu and select custom white balance and press set. | * Press the WB button or the Quick Menu and select custom white balance and press set. | ||
[[File:Media Loan Custom White Balance.png|none|thumb|100x100px]] | [[File:Media Loan Custom White Balance.png|none|thumb|100x100px]] | ||
| − | + | === Putting your Media onto a Computer === | |
| − | == Putting your Media onto a Computer == | + | There are two ways to put photos and videos onto a computer from you camera. |
| − | There are two ways to put photos and videos onto a computer from you camera. | + | |
* '''SD card:''' Remove the SD card from your camera. Use a card reader from media loan to connect it to the computer via a USB mini to USB A cable. a folder should pop up automatically to the computer desktop, or be seen in the computer's file management system like Apples “Finder”. Remember to “eject” the folder before disconnecting the SD card. | * '''SD card:''' Remove the SD card from your camera. Use a card reader from media loan to connect it to the computer via a USB mini to USB A cable. a folder should pop up automatically to the computer desktop, or be seen in the computer's file management system like Apples “Finder”. Remember to “eject” the folder before disconnecting the SD card. | ||
* '''Direct connection:''' Connect your camera to the computer using a USB mini to USB A cable. the cable connects to a socket on your camera labeled “A/V out Digital” behind a rubber flap. Once connected turn on you camera and open a photo viewing software like Apples “Photos” desktop application. Within the application, your photos from the camera should be available as a folder. It should work similarly on the equivalent Windows photo application. | * '''Direct connection:''' Connect your camera to the computer using a USB mini to USB A cable. the cable connects to a socket on your camera labeled “A/V out Digital” behind a rubber flap. Once connected turn on you camera and open a photo viewing software like Apples “Photos” desktop application. Within the application, your photos from the camera should be available as a folder. It should work similarly on the equivalent Windows photo application. | ||
| − | [[ | + | |
| + | ==Troubleshooting== | ||
| + | |||
| + | See [[Troubleshooting Media Equipment]] Guide for general information. | ||
| + | |||
| + | ==Media Loan Gear it Connects With Well== | ||
| + | |||
| + | {{Collapsed| | ||
| + | |||
| + | See the [[Media Loan Catalog]] for more info about the below items. | ||
| + | [[File:CanonRebelwithaddons.JPG|thumbnail|right|Rebel T6i with Fisheye lens, and flash added on top.]] | ||
| + | * EF and EF-S Lenses like the fisheye (shown right) | ||
| + | * Flash to add on top (shown right) | ||
| + | * Tripods and other stabilizers | ||
| + | * Other cameras for a multi-cam shoot | ||
| + | * Remote for time-lapse or wireless triggering | ||
| + | * Lighting for video and lighting control tools | ||
| + | * Zoom H4n Audio Recorder and microphones for higher quality audio | ||
| + | |||
| + | }} | ||
| + | |||
| + | <!-- Technical note for source editors: end col-md-8 --> | ||
| + | </div> | ||
| + | |||
| + | <div class="col-md-1"></div> | ||
| + | |||
| + | <div class="col-md-3 sidebar"> | ||
| + | |||
| + | {{GA Proficiency Information | ||
| + | |||
| + | |Testlink= [https://helpwiki.evergreen.edu/wiki/index.php/Canon_Rebel_Proficiency_Test Rebel Proficiency Test] | ||
| + | |||
| + | }} | ||
| + | |||
| + | <!--GA Proficiency Information is the template for the top of the side bar. There is also one for APS called APS Proficiency Information. To edit the proficiency test link, "edit source" for this page for for the keyword "Testlink"--> | ||
| + | |||
| + | {{Precautions, Help, and Other Wikis for all Media Loan Gear | ||
| + | |||
| + | |Exceptions= | ||
| + | |||
| + | *'''For This Gear Specifically''' | ||
| + | |||
| + | ** Don't point camera toward Sun. | ||
| + | ** Don't leave this camera near a strong magnetic field! | ||
| + | ** Don't use a blow dryer to blow dust from the camera | ||
| + | ** Don't store this camera in a location where there may be corrosive chemicals | ||
| + | ** Don't touch the mirror or sensor | ||
| + | ** Don't please be gentle with this camera; it looks hardy, but it's delicate! | ||
| + | }} | ||
| + | |||
| + | <!--Precautions, Help, and Other Wikis for all Media Loan Gear is the template for the bottom of the sidebar. To edit the precautions for this gear specifically, "edit source" for this page for the keyword "Exceptions". be sure to write in the title for the exceptions similar to the title for what they all have.--> | ||
| + | |||
| + | <!-- Technical note for source editors: end col-md-3--> | ||
| + | |||
| + | </div> | ||
| + | |||
| + | <!-- Technical note for source editors: end row--> | ||
| + | </div> | ||
| + | |||
| + | <!-- Technical note for source editors: end container--> | ||
| + | </div> | ||
| + | |||
| + | <!-- Technical note for source editors: Generator=Template:TwoColumn --> | ||
| + | |||
| + | __NOEDITSECTION__ | ||
| + | [[category:Digital Cameras and Accessories]] | ||
Latest revision as of 08:49, 16 November 2023
Contents
- 1 Overview
- 2 Differences in the Models
- 3 How to Use It
- 3.1 Battery
- 3.2 Camera Memory
- 3.3 Canon Rebel Lenses
- 3.4 Controls
- 3.5 Live View
- 3.6 Metering Modes
- 3.7 Shutter Drive Modes
- 3.8 Image Size and Quality
- 3.9 RAW Images
- 3.10 Menu System
- 3.11 Quick Exposure Settings Guide
- 3.12 Custom White Balance
- 3.13 Putting your Media onto a Computer
- 4 Troubleshooting
- 5 Media Loan Gear it Connects With Well
- 6 Policy Sidebar
Overview
The Canon Rebel can be easy to use for beginners and has many features and controls for advanced users as well. This camera can be used with many other items at Media Loan, especially our variety of lenses, giving camera users the ability to get a wide variety of shots. We have many models for Canon Rebels. Starting form oldest to newest model, they are: XSi, T1i, T2i, T5i, T6i and T7i. Canon Rebel T5i Complete Manual
Differences in the Models
New Features to the T5i/T6i
The newer Rebel models have a separate video mode switch, a flip-out LCD monitor, touch screen functionality, and a depth-of-field preview button.
LCD Flip-out Screen
To flip the monitor out, pull on the right side of the screen. When it is swung out you can rotate it up, down, or over 180 degrees to face the subject. This allows you to view your Live View image or exposure settings from various angles.
Touch Screen
The LCD screen monitor on the T5i/T6i has touch screen capabilities, unlike the other Rebel models available at Media Loan. You can use the touch screen to navigate the MENU, adjust settings, and change exposure. It is automatically activated in Live View mode and the MENU; with Live View off you will need to press the Q button to activate the touch screen and navigate the Q Menu. Touch screen can be enabled/disabled in the MENU. The touch shutter function, activated in Live View mode, enables you to take a picture by simply tapping the LCD screen with your finger.
T5i/T6i Differences
The Canon Rebel T5i and T6i are very similar in design and functionality. They are both equipped with the same censor, the APS-C 332.3mm2 and have the same ISO range of 100-12,800. Media Loan has very few T6i’s available. Here are the major differences between these models:
- Megapixels: 18MP – T5i vs. 24.2MP – T6i
- Pixels: T5i – Bigger pixels, better in low-light vs. T6i – More pixels, higher resolution
- Even though they have the same ISO range, the T6i handles noise better
- The T6i has more Auto-Focus (AF) points
They have slight differences in exterior buttons, explained below.
T5i Diagrams
T6i Diagrams
How to Use It
Battery
To insert a battery into the Canon Rebel:
- Open the battery door located on the bottom of the camera by pulling on the latch and swinging the door open.
- Align the battery attachment on the camera to the attachment in the slot.
- Slide the battery into place and lock it in.
- Close the battery door.
The battery will only fit in one way, so if it does not seem to fit properly, the battery is not oriented correctly. When powering the camera off, it takes several seconds for it to clean the sensor, so make sure that the "Sensor Cleaning" logo is no longer on the screen before removing the battery. To charge the battery, slide it into the provided charger and then plug the charger into a standard 120 VAC outlet. Do not charge more than 24 hours. Do not use any charger other than the one provided with the camera.
Battery Life
The Canon Rebel shows charge level in three stages: "Battery OK", "Battery Low", and "Needs to be Charged". To conserve battery life, the Rebel will go into a sleep mode after a period of disuse with default settings. To wake the camera, press the shutter button down halfway. If you know you will not be using the camera, it is best to fully turn the camera off.
Camera Memory
The T5i/T6i/T7i can use SD, SDHC, and SDXC memory cards. Most Media Loan Rebels will come with a 16 gigabyte card already in the camera. If you wish to use your own card, make sure the speed rating is at least Class 4 for RAW photos, and Class 10 45mb/s for video. To switch memory cards, open the door on the back of the camera's hand grip, and press the back of the memory card. The card will pop out far enough to grab the back. Remove the card. To insert a new card, make sure it is oriented correctly, and insert the new memory card until it stops.
Canon Rebel Lenses
The Canon Rebel will accept any Canon EF of EF-S bayonet lenses. Media Loan has several different zoom and prime lenses that can be checked out alongside a Canon Rebel. Prime lenses (fixed focal length) are recommended for faster apertures and picture quality, while zoom lenses are recommended for changing shooting settings, or long telephoto applications.
Removing and Replacing Lenses
Please do not remove the included kit lens from the camera unless you intend to attach a different lens immediately. On the Canon Rebel, there is a half-circle shaped button on the right side of the lens mount (viewed from the front of the camera). To remove the lens, press this button, and turn the lens approximately 90 degrees clockwise. To attach a new lens, find the guide mark on the lens body. If it is an EF lens, the guide mark will be a red circle. If the lens is EF-S, the guide mark will be a white square. Line up the guide mark with the matching mark on the Canon rebel body, set the lens into the mount, and turn it approximately 90 degrees counter clockwise until it locks into place.
When attaching or detaching the lens, take care to prevent dust from entering the camera through the lens mount. Removing the lens can cause debris to get inside the camera making the camera highly susceptible to serious damage. If the lens is removed, avoid putting your fingers inside the camera. If the mirror, or any other part of the inside of this camera gets dirty, please do not try to clean it yourself and bring it to Media Loan so that a qualified staff member can service the camera.
Auto / Manual Focus Switch
The Canon Rebel uses an in-lens focusing system, which is switched on and off on the body of the lens. Regardless of the settings on the camera body, if the switch on the lens is set to MF (Manual Focus), the camera will not perform AF (Auto Focus) functions.
Image Stabilization
Some canon lenses feature an optical IS (Image Stabilization) function. This can be useful for shooting fast-moving hand-held shots, shots in low-light environments, etc. Because the IS is optical, it will not deteriorate the quality of the image as digital image stabilization does. However, using the IS feature on a lens will drain the battery much faster. Due to power consumption concerns, we recommend that the IS be turned off when shooting from a tripod, or at high enough shutter speeds that hand movement will not be a concern. The IS controlled on the lens body, and if the lens has an IS feature, the switch will be next to the AF/MF switch next to the lens mount.
Controls
The T6i has two added buttons on top of the camera body, above the Mode Dial: DISP. and one for Auto-Focus (AF) functionality. The DISP. button will turn the LCD screen on/off when Live View is disengaged, and the AF allows for quick access to Auto-Focus settings.
Mode Dial
A-DEP
A-DEP (Automatic DEPth of Field) mode on the Canon Rebel is designed to maximize focus across a picture, and is primarily intended for landscapes or large groups of people. A-DEP must be used with AF turned on, as the camera will use the AF sensor array to search through the frame for the distance of all subjects, then determine aperture and shutter values to create a depth of field that will keep all subjects in focus. A-DEP is not recommended for moving subjects, portraits, or shots where foreground and background de-focus is desired. The only controllable exposure settings in A-DEP mode are ISO and Exposure compensation.
M
M (Manual) mode offers full control over all features on the Canon Rebel. All exposure settings and picture styles must be changed by the user. This allows for the most creative control over the camera, but also demands an understanding of the camera's features, and basic principals of photography. In manual mode, the shutter speed is controlled by the dial next to the shutter release button. Aperture is controlled by the same dial while the AV button on the back of the camera is pressed. ISO can be set by pressing the button on the top of the camera between the Mode Dial and the Shutter Speed Dial. While in M, you can choose Auto ISO.
Av
Av (Aperture Priority Auto-Exposure) mode is designed to let the user choose aperture values, and automatically determine shutter speed for correct exposure. While in Av mode, the dial next to the shutter button will control the aperture. ISO is controlled the same way as in M mode, and shutter speed is determined by the camera. Av mode is designed to let the user control depth of field in a shot (to customize deep of shallow focus), but may not be good for high speed subjects, as the camera may use a slow shutter speed to acquire correct exposure.
Tv
Tv (Shutter Priority Auto-Exposure) mode is designed for photography where shutter speed is crucial. In Tv mode, the shutter speed is controlled with the dial next to the shutter button. In this mode, the user determines shutter speed, and the camera will automatically determine an aperture value for correct exposure. ISO is controlled in the same manner as in M mode. Tv mode is designed for applications such as sports photography, where depth of field is not particularly important, but fast shutter speeds to minimize motion blur are desired.
P
P (Program Auto-Exposure) mode allows the camera to control both the shutter speed and the aperture value. Users may still set the ISO as in M mode. In P mode, the user may change the shutter / aperture combination by turning the dial next to the shutter button. When the user changes the shutter / aperture setting like this, the camera will automatically change both shutter speed and aperture value simultaneously to maintain correct exposure. This mode is good for shooting in rapidly changing environments, or learning how the combination of shutter and aperture change both exposure and visual elements within the picture.
CA
CA (Creative Auto) mode operates exactly like full automatic mode with several more user controlled options allowed. In CA mode, the user may turn the flash on or off, change exposure compensation, choose picture styles, and change the drive mode of the camera. All other values are locked to camera-control.
Auto (Green Square)
Auto mode locks all options into camera control. User cannot override any options on the camera, including exposure, picture style, or drive mode. Auto mode is not recommended for any shooting situation.
Other Still Photo Modes
The Canon Rebel has several specialized automatic modes, designed for various different applications. They mimic the manual control modes without giving the user any actual manual control of the camera. Flash Off mode runs like full auto, but locks out the flash. Portrait mode uses a wide aperture to defocus the background and emphasize the subject. Landscape mode uses a small aperture to create deep focus from the foreground to the background. Macro mode attempts to optimize exposure and shutter drive for close-up photography (NOTE: the close-focus distance of the rebel is determined by the lens, and will not change regardless of what mode the camera body is set to. To take photos with small subjects near the camera, check out a macro-specialized lens from Media Loan). Sports mode will use the fastest shutter speed possible to minimize motion blur in pictures. Night Portrait mode will fire the flash to get a clear photo of the foreground subject, and use a long shutter speed to capture the background. Although each of these modes has specific applications, manual camera modes will offer more control in any situation.
Video Mode
The T5i/T6i cameras have full-manual HD video functionality. Unlike other Rebel models at Media Loan, the video mode on the T5i/T6i is activated on the same switch near the Mode Dial as ON/OFF. This allows the user to easily change exposure modes with the mode dial while shooting video. Turn the switch to the video camera icon to engage video mode. The mirror will open, and live view will automatically activate (the Q menu is disabled in video mode). To record or stop recording video, press the live view button. You can change the exposure and image settings the same way in video mode as in photo mode (exterior buttons, touch screen). You can also adjust image settings in the MENU. Pressing INFO will display more or less information.
Aperture / Exposure Compensation Button
The Aperture / Exposure Compensation button (Av +/-) allows control over the aperture while in manual shooting mode. While in other modes, the button controls exposure compensation, allowing the user to make the camera expose lighter or darker than the internal meter would under normal operation.
Quick Control Button (Q) / Q Menu
The Quick Control (Q) button allows camera settings to be controlled via the cross keys when the Q Menu is engaged. To use the quick control feature, turn off Live View and press the Q button. You can then use the cross keys to select the setting you wish to change.
Display Button
T6i ONLY. The Display (DISP) button on the camera will turn the the screen on and off during normal operation. When the camera is in video or live view mode, the Display button will cycle through different options for viewing exposure information on the screen.
Info Button
The INFO button on the camera will turn the screen on and off during normal operation. When the camera is in video or live view mode, the INFO button will cycle through different options for viewing exposure information on the screen. When Live View mode is engaged, the INFO button will display exposure settings on the LCD screen. Press the INFO button multiple times to display more or less settings.
Depth-of-field Preview Button
The aperture opening changes only at the moment when the picture is taken. Otherwise, the aperture remains fully open. Therefore, when you look at the scene through the viewfinder or on the LCD screen, the depth of field will look narrow. Press the depth-of-field preview button (located on the camera body near the lens mount) to stop down the lens to the current aperture setting and check the actual depth of field (range of acceptable focus). This will darken the viewfinder considerably. This button can also be used to display the exposure settings in the bottom of the viewfinder.
Live View
Both the T5i/T6i are capable of shooting in Live View mode. This will open up the mirror and the shutter in the camera body and display a live image from the camera's sensor on the screen. To turn live view on or off, press the button on the camera next to the eyepiece with the circular red Record logo and a small logo of the camera back. You can enable/disable Live View mode in the MENU. While in Live View, auto focus will be severely limited. All video is shot in Live View mode. While the camera is in Live View, DO NOT point the camera at the sun, as the sensor is exposed and will be damaged. Note that the appearance of the image on the screen in live view mode does not reflect the brightness of the actual picture. Always use the meter or histogram, as the brightness of the LCD cannot be trusted. While the camera is in video mode, live view mode will turn on automatically. In this case, the Live View button becomes the Record / Stop button for video recording.
Metering Modes
The Canon Rebels have built-in light meter systems. The metering modes measure the light of an image in order to determine whether or not it is properly exposed. The light meter is displayed in multiple places, including in the bottom of the viewfinder, in the Q Menu, and the bottom of the LCD screen in Live View mode. T5i/T6i both have four different modes to meter the lighting in a scene.
- Evaluative Metering is the camera's standard metering mode. It is suited for most shooting situations, including some moderate back-lighting of a subject.
- Partial Metering is effective when the background is significantly brighter or darker than the subject.
- Center-Weighted Average Metering takes the average of lighting across the frame with slight preference given to lighting in the center of the frame.
- Spot Metering meters from a small area in the center of the frame. Spot metering is the most accurate, but only accounts for a small part of the picture, so several meter readings may be necessary to evaluate the lighting of a scene.
Shutter Drive Modes
Shutter drive modes determine the way the camera will react when the shutter button is pressed. The T5i/T6i both have:
- Single Shooting will take a picture each time the shutter button is fully depressed.
- Continuous Shooting will take pictures as long as the shutter button is pressed down. The camera will take pictures as fast as the shutter mechanism and the data buffer will allow. (max. aprox. 3 shots/second)
- Self Timer / Remote Control will allow the shutter to be released via wired or wireless remote, or, if the shutter button is depressed, take a single shot after 2 or 10 seconds.
The T6i has some additional drive features that the T5i doesn’t:
- Single silent shooting is single shooting with less sound
- Silent continuous shooting is continuous shooting with less sound
- Self-timer: Continuous Press the up and down arrow keys to set the number of multiple shots (2 to 10) to be taken with the self-timer. 10 seconds after you press the shutter button, the set number of multiple shots will be taken.
Image Size and Quality
All Rebels have a number of image size and quality options. In most cases, the best option is to shoot at the highest resolution and quality possible, but space and processing limitations can make high-resolution images impractical.
RAW Images
Raw images are a direct feed from the camera's image sensor. Due to this, Raw files are extremely large and versatile. Raw image files have far better dynamic range than JPEG image files. Settings such as ISO and White balance can be changed during post processing, because Raw image files do not bake info into the image.
JPEG Images
JPEG images are compressed image files that save memory space by removing some of the detail and dynamic range from photographs. Canon Rebels apply a noise reduction process during the creation of JPEG images, which can make images look smoother in low-ISO situations, but can create a large amount of digital artifacts in high-ISO images. The T5i and T6i both have various resolution and quality settings for JPEG image capture.
Image-recording Quality Settings for the Canon Rebel T5i
Menu System
The full menu system of the Rebels can be accessed by pressing the MENU button on the back of the camera by the viewfinder. Image quality settings, picture style customization, memory management, screen brightness, and more are controlled from within the main menu. Use the cross keys to navigate the menu. Use the SET button to choose the highlighted option. At any time you can return to the main menu by pressing the MENU button again, or the home screen by halfway depressing the shutter release.
Quick Exposure Settings Guide
There are multiple ways to adjust the shutter speed, ISO and aperture settings on the T5i/T6i. Exposure settings are shown on the bottom of the viewfinder (enable with the depth-of-field preview button) and the LCD screen. The main ways to adjust exposure settings is with the top scroll wheel, the touch screen, set and cross keys, and the ISO and Av buttons. The exposure settings can be adjusted in multiple ways:
- Exterior buttons: In either photo or video mode, with or without live view, there are exterior exposure button controls. To adjust the shutter speed, scroll back and forth with the top wheel. Aperture can be changed while holding down the Av button and scrolling with the top wheel. To adjust the ISO, press the ISO button (located on top of the camera near the mode dial) and then use the scroll wheel to make a selection.
- Q Menu (Live View Off): Enable the Q menu by turning off Live View. You can then adjust exposure settings in manual shooting modes. Press the Q button to enable selections and set button to go into specific settings. You can use the touch screen instead of buttons, as well as the exterior buttons.
- Live View: Enable the manipulation of the exposure settings in Live View by pressing the INFO button. Multiple depressions of INFO will enable various settings. Once engaged, you can use the touch screen or exterior buttons.
Custom White Balance
Custom white balance enables you to manually set the white balance for a specific light source for better accuracy. Perform this procedure under the actual light source to be used.
Photograph a white object.
- The plain, white object should fill the spot metering circle.
- Focus manually and set the standard exposure for the white object.
- You can have have any white balance set for initial photograph--AWB, daylight, etc.
Select Custom White Balance in the menus.
- Under the second camera sub menu, select Custom White Balance, then press set.
- The photo you took should appear and then select OK and this white balance data will be imported.
- When the menu reappears, press the MENU button to exit the menu.
Make sure you are on the custom white balance setting.
- Press the WB button or the Quick Menu and select custom white balance and press set.
Putting your Media onto a Computer
There are two ways to put photos and videos onto a computer from you camera.
- SD card: Remove the SD card from your camera. Use a card reader from media loan to connect it to the computer via a USB mini to USB A cable. a folder should pop up automatically to the computer desktop, or be seen in the computer's file management system like Apples “Finder”. Remember to “eject” the folder before disconnecting the SD card.
- Direct connection: Connect your camera to the computer using a USB mini to USB A cable. the cable connects to a socket on your camera labeled “A/V out Digital” behind a rubber flap. Once connected turn on you camera and open a photo viewing software like Apples “Photos” desktop application. Within the application, your photos from the camera should be available as a folder. It should work similarly on the equivalent Windows photo application.
Troubleshooting
See Troubleshooting Media Equipment Guide for general information.
Media Loan Gear it Connects With Well
See the Media Loan Catalog for more info about the below items.
- EF and EF-S Lenses like the fisheye (shown right)
- Flash to add on top (shown right)
- Tripods and other stabilizers
- Other cameras for a multi-cam shoot
- Remote for time-lapse or wireless triggering
- Lighting for video and lighting control tools
- Zoom H4n Audio Recorder and microphones for higher quality audio