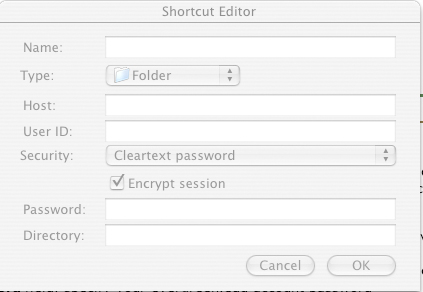Difference between revisions of "Fetch - Detailed setup instructions"
From Help Wiki
m |
|||
| Line 8: | Line 8: | ||
<li>In the User ID field specify specify your evergreen.edu user name. (.e.g. metzlerd or greima20)</li> | <li>In the User ID field specify specify your evergreen.edu user name. (.e.g. metzlerd or greima20)</li> | ||
<li>In the Password field, specify your evergreen.edu account password</li> | <li>In the Password field, specify your evergreen.edu account password</li> | ||
| − | <li>The Directory field needs whatever is needed after what's in the Host field to complete the address of the directory/folder that your home page is in. For example, suppose you have a home page at http://academic.evergreen.edu/c/curtzt | + | <li>The Directory field needs whatever is needed after what's in the Host field to complete the address of the directory/folder that your home page is in. For example, suppose you have a home page at http://academic.evergreen.edu/c/curtzt, and your Host field reads academic.evergreen.edu, then the Directory field should say /c/curtzt/<li> |
<li>Press OK.</li> | <li>Press OK.</li> | ||
Latest revision as of 15:51, 1 October 2012
You want to set up a shortcut for logging on to your Evergreen web account, so you don't have to type in the same information every time. So start Fetch and choose "New Shortcut" off the customize menu to get the New Shortcut dialogue box:
- The Name field can say whatever you please, like My Evergreen Website.
- In the Host field, make sure the correct site is specified (e.g. www.evergreen.edu for student personal web pages or academic.evergreen.edu for faculty or curricular ones.)
- In the User ID field specify specify your evergreen.edu user name. (.e.g. metzlerd or greima20)
- In the Password field, specify your evergreen.edu account password
- The Directory field needs whatever is needed after what's in the Host field to complete the address of the directory/folder that your home page is in. For example, suppose you have a home page at http://academic.evergreen.edu/c/curtzt, and your Host field reads academic.evergreen.edu, then the Directory field should say /c/curtzt/
- Press OK.
- You can move and delete whole directories, and rename files, with choices on the Remote menu.
- You don't need to specify file types when you're doing a transfer - "Auto" is the default setting and Fetch will figure out if you need a binary transfer or not.
Now if you start Fetch, or choose New Connection off the File menu you should be able to pull down the Shortcuts menu in the bottom left corner and choose whatever name you assigned to this shortcut to get a window with all your login information filled out.
Basic Fetch Tips -