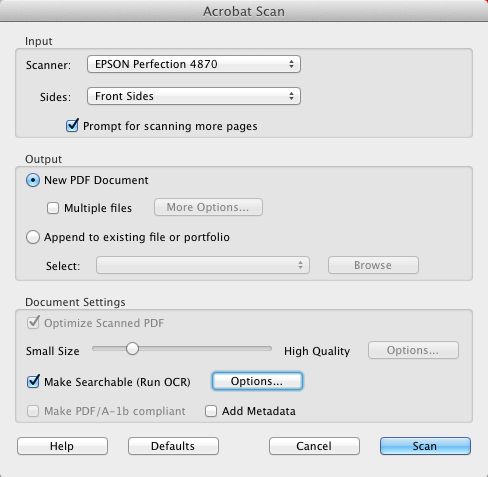Difference between revisions of "Create an Accessible PDF"
(→Scanning Process) |
(→Scanning Process) |
||
| Line 22: | Line 22: | ||
*Start Adobe Acrobat Pro from the Start Menu or Launcher | *Start Adobe Acrobat Pro from the Start Menu or Launcher | ||
*Navigate to File > Create PDF From Scanner. Select "Configure Presets." | *Navigate to File > Create PDF From Scanner. Select "Configure Presets." | ||
| − | [[ | + | [[File:OCR1.png]] |
*You may be prompted for your scanner type at this point. The scanner type is usally on the front of the scanner.<br> You’ll be prompted whether your Scan is Complete or if there are additional pages. | *You may be prompted for your scanner type at this point. The scanner type is usally on the front of the scanner.<br> You’ll be prompted whether your Scan is Complete or if there are additional pages. | ||
*Place the additional page on the scanner before choosing an option, because the scanner will immediately begin scanning. | *Place the additional page on the scanner before choosing an option, because the scanner will immediately begin scanning. | ||
Revision as of 12:02, 14 February 2013
Contents
[hide]Using PDFs from Other Sources:
There may not be a lot you can do if you are using a PDF from another source (such as journal articles and scanned photocopies) but there are a few elements you should look for when selecting PDFs to assign.
- Clear, readable text. Text can be made inaccessible if it is warped, in an unusual font (such as Curlz or Handwriting), or is covered by handwriting/drawing. Students may be using software that uses OCR in order to convert text to audio, if the characters aren't clear, the audio will be convoluted.
- Large font. Some individuals can read large type if there is a high contrast (Black font n a white background or vice versa).
- Page numbers. Page numbers, particularly at the top of pages, help students navigate where they are in the text.
- Straightforward structure. Many screen readers scan text from left to right, top to bottom. PDFs which include minimal break-out text boxes, tables, wrap around text, etc. are generally accessible to students.
- Few images and alternative content. It goes without saying that students with visual impairments may not be able to access an image but this applies to other content as well: graphs, tables, diagrams, etc. Captions and descriptions for visual-based content can help students walk away with the information they may have missed otherwise.
Making Your Own PDFs:
How to Create Accessible PDF Docs
At Evergreen, we distribute a lot of instructional material in the form PDF documents. It is important that all PDFs created for use on campus feature Optical Character Recognition (OCR) so that students with different learning abilities can access them. Optical Character Recognition "is the mechanical or electronic conversion of scanned images of handwritten, typewritten or printed text into machine-encoded text." OCR is a simple preset that must be selected before starting your scans within Acrobat Pro. Read about OCR and recommended scanning presets below.
This process assumes that you are using Adobe Acrobat Pro, version 9 or higher on either a Windows or Macintosh computer.
Scanning Process
- Turn on your scanner.
- Place first page on scanner bed, aligned according to size and scanner layout
- Start Adobe Acrobat Pro from the Start Menu or Launcher
- Navigate to File > Create PDF From Scanner. Select "Configure Presets."
- You may be prompted for your scanner type at this point. The scanner type is usally on the front of the scanner.
You’ll be prompted whether your Scan is Complete or if there are additional pages. - Place the additional page on the scanner before choosing an option, because the scanner will immediately begin scanning.
- When you’re scanning is complete, select File-> Save. Accessibility checking will not work correctly otherwise,
Select Advanced ->Acccessibility-> Full Check - If there are accessibility problems, they will be reported in the left sidebar. They are accompanied by detailed step-by-step instructions for fixing each problem.
- To be absolutely certain that the PDF document will be accessible for a specifc application, testing the PDF document with that application (typically JAWS or ZoomText) is recommended.