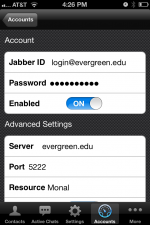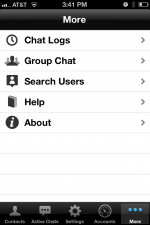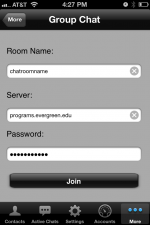Difference between revisions of "Monal Chat Client for iOS"
From Help Wiki
m |
m |
||
| Line 10: | Line 10: | ||
===Monal Setup=== | ===Monal Setup=== | ||
| − | |||
====Add a new Account==== | ====Add a new Account==== | ||
| − | #From the App store install [http://monal.im/ Monal] | + | #From the App store install [http://monal.im/ Monal][[File:Monalmore.PNG| right|150px]] |
#Launch Monal and add a jabber account by going '''Accounts > Add New Account > XMPP''' | #Launch Monal and add a jabber account by going '''Accounts > Add New Account > XMPP''' | ||
#Enter your JabberID = ''your_evergreen_login''@evergreen.edu | #Enter your JabberID = ''your_evergreen_login''@evergreen.edu | ||
Revision as of 16:40, 24 June 2013
Looking for a Jabber Chat client for you iOS device? Academic Computing is recommending Monal for iOS http://monal.im/.
Monal Features:
- is free
- is ad free
- supports iphone and ipad
- supports jabber group chats
- Is easy to configure and use
Monal Setup
Add a new Account
- From the App store install Monal
- Launch Monal and add a jabber account by going Accounts > Add New Account > XMPP
- Enter your JabberID = your_evergreen_login@evergreen.edu
- Enter your password = your evergreen password
- Toggle Enabled = ON
- Click Accounts at the top when you're done
Academic Program Group Chat
Join an academic program chatroom
Once you've created an account you can join an existing group chat
- Go More > Group Chat
- Enter the Chat room name you'd like to join. This will be provided by your faculty.
- Enter the server name. For academic programs use programs.evergreen.edu.
- If the chat room is password protected you may need to enter the Chat Room password here provided by your faculty. Note: This is NOT your evergreen password.
- Click Join
- Go to Active Chats to begin participating in your chat room
Save the chatroom
This chat will be listed in your Active Chats window every time you connect
Set preferences to log chats
- Go Settings > Log Chats = ON
View chat logs
- Go More > Chat Logs
- Select the chat you'd like to view the transcript for
Still having problems connecting?
- Check all of the above instructions to verify you have configured your chat client properly
- Get help from the Computer Center (360) 867-6227, or email us.
- A small percentage of Comcast users may encounter issues with Comcast’s DNS servers.If you are a Comcast user and are still unable to connect:
- Connecting through a router? Try connecting directly to your modem instead and see if you are able to connect.
- If this works you can choose to do bypass your router when you need to chat or if you want to continue to use your router follow the next step to change your local DNS.
- Change your network settings to point to Google's DNS server instead of Comcast. Follow closely the instructions located here. After applying this fix, delete your Evergreen account from Adium, recreate your account, and restart Adium.