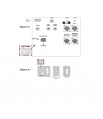Difference between revisions of "Longhouse 1007B"
From Help Wiki
(→Laptop: (You may play a DVD through your laptop.)) |
(→VCR/DVD:) |
||
| Line 15: | Line 15: | ||
==VCR/DVD:== | ==VCR/DVD:== | ||
#Using an RCA cable, connect the video and audio outputs of the VCR/DVD player to the '''Video''', '''Left Audio''' and '''Right Audio''' inputs on the panel. (Figure 1) | #Using an RCA cable, connect the video and audio outputs of the VCR/DVD player to the '''Video''', '''Left Audio''' and '''Right Audio''' inputs on the panel. (Figure 1) | ||
| − | #Press | + | #Press the '''Video''' button (Figure 2). |
==Microphones:== | ==Microphones:== | ||
Revision as of 12:19, 15 October 2013
Contents
Laptop: (You may play a DVD through your laptop.)
- Lower the projection screen using the Projector Screen switch. (Figure 2)
- Press the ON button to turn on the Data Projector. Projector will take 30 seconds to warm up. The ON button will stop blinking when projector is ready. (Figure 2)
- Press the PC button. (Figure 2)
- Insert the VGA cable from laptop into computer Input Jack. Insert audio cable into the Audio Input. (Figure 1)
- Turn on your laptop.
- Use the Volume knob to adjust audio levels. (Figure 2)
VCR/DVD:
- Using an RCA cable, connect the video and audio outputs of the VCR/DVD player to the Video, Left Audio and Right Audio inputs on the panel. (Figure 1)
- Press the Video button (Figure 2).
Microphones:
Wired Microphone(’s):
- Connect XLR cable into either input, Mic 1 or Mic 2. (Figure 1)
- Connect microphone into other end of the XLR cable.
- Adjust volume using the trim knobs above the mic inputs, (Figure 1)
- Additional volume can be controlled from the other panel’s volume control. (Figure 2)
Wireless Microphone(’s): This side is Red
The Longhouse wireless microphones can be checked out from Media Loan (Faculty only). There are two microphones, one for each room. The microphone with yellow tape only works in 1007A. The microphone with red tape works in 1007B or can be combined to have audio in both rooms (see ‘combining’).
- power on the microphone by holding down the red button on the bottom of the microphone.
- The “Mic” button on the side of the microphone is a mute switch. when illuminated red, the mic is on.
- Volume can be controlled using the volume toggle on panel. (Figure 2)
Combining
(If you are using 1007A and 1007B as a single room, the combine switch must be set to ‘Combined’. Contact Electronic for assistance. X6270. )
Dual Projection:
- Connect VGA cable from 1007B (The side with the combine switch) into your laptop. (Dual screen will not work if you are using the VGA cable in 1007A). (Figure 1)
- On the panels In Both Rooms select the “PC” inputs. (Figure 2)
Dual Room Wired Microphone:
- follow the same steps as a single room wired mic.
You must connect the mic into the panel in 1007B (The side with the combine switch).
Dual Room Wireless Microphone:
- Follow the same steps as a single room wireless microphone.
You must use the wireless mic labled B. RED TAPED MICROPHONE