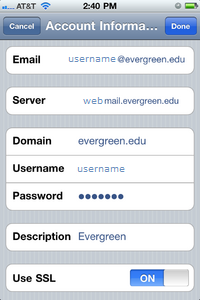Difference between revisions of "Exchange Mail Settings"
From Help Wiki
| Line 2: | Line 2: | ||
<div class="intro">[[image:e-mail-icon.jpg |50px| left]] Evergreen email settings are nearly universal whether you are setting up Mac Mail or an Android Phone. Remember that your computer or device must support the Microsoft Exchange Protocol. IMAP configurations are not supported</div> | <div class="intro">[[image:e-mail-icon.jpg |50px| left]] Evergreen email settings are nearly universal whether you are setting up Mac Mail or an Android Phone. Remember that your computer or device must support the Microsoft Exchange Protocol. IMAP configurations are not supported</div> | ||
[[File:Ios-mail1.png|350px|thumb|right]] | [[File:Ios-mail1.png|350px|thumb|right]] | ||
| − | + | ====Basic Setup for all Clients==== | |
* Most clients will ask what type of email you are setting up. Choose "Exchange" or "Microsoft Exchange" | * Most clients will ask what type of email you are setting up. Choose "Exchange" or "Microsoft Exchange" | ||
* When asked to fill in your email address, supply your complete Evergreen email address as noted in the right hand image | * When asked to fill in your email address, supply your complete Evergreen email address as noted in the right hand image | ||
* The password is the same password used for your my.evergreen.edu account | * The password is the same password used for your my.evergreen.edu account | ||
* The address for the Exchange Mail Server is securemail.evergreen.edu (Android users may have to enter this manually during setup.) | * The address for the Exchange Mail Server is securemail.evergreen.edu (Android users may have to enter this manually during setup.) | ||
Revision as of 11:02, 1 July 2014
Evergreen email settings are nearly universal whether you are setting up Mac Mail or an Android Phone. Remember that your computer or device must support the Microsoft Exchange Protocol. IMAP configurations are not supported
Basic Setup for all Clients
- Most clients will ask what type of email you are setting up. Choose "Exchange" or "Microsoft Exchange"
- When asked to fill in your email address, supply your complete Evergreen email address as noted in the right hand image
- The password is the same password used for your my.evergreen.edu account
- The address for the Exchange Mail Server is securemail.evergreen.edu (Android users may have to enter this manually during setup.)