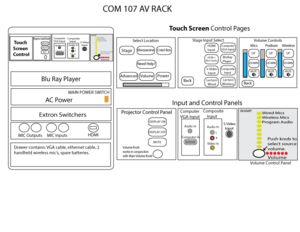Difference between revisions of "COM 107 Recital Hall"
From Help Wiki
(→LECTERN INSTRUCTIONS) |
(→Lectern) |
||
| Line 63: | Line 63: | ||
===Lectern=== | ===Lectern=== | ||
| − | #Power: make sure black AC power cable located on the bottom shelf of the Lectern is plugged into an AC outlet. | + | #Power: make sure black '''AC power cable''' located on the bottom shelf of the Lectern is plugged into an AC outlet. |
| − | #AV connection: make sure black AV cable (black cable located at the bottom shelf of lectern) is plugged in to the Lectern wall connector located on the back wall of the stage. | + | #AV connection: make sure '''black AV cable''' (black cable located at the bottom shelf of lectern) is plugged in to the Lectern wall connector located on the back wall of the stage. |
#Unlock the lectern front panel. | #Unlock the lectern front panel. | ||
| − | #On the lectern press your source input: | + | #On the lectern press your source input: '''VGA, Video, HDMI, MAC''' |
*Mac mini – pull out the keyboard and mouse to use the built in computer | *Mac mini – pull out the keyboard and mouse to use the built in computer | ||
*VGA and HDMI cables can be found in the bottom drawer of the AV rack-plug in your source to the input located on the top of the lectern. | *VGA and HDMI cables can be found in the bottom drawer of the AV rack-plug in your source to the input located on the top of the lectern. | ||
Revision as of 11:36, 20 April 2015
AV Rack Main Power
Need help? Call Media Services X 6270 for media help.
Turn ON MAIN POWER, orange switch located inside AV rack.
Location Page
- On the touch screen control panel select Stage
Stage Input Select Page
Select your media source
- HDMI Input (for external device)
- HDMI +Mini Audio (for external device)
- S-Video Input (for external device)
- Computer VGA Input (for your laptop)
- BluRay Player (located in rack)
- Composite Input (for external device)
- Lectern Wired - located in bottom drawer
- Lectern Wireless - located in bottom drawer
Projector Control Panel
Turn ON the projector by pressing the Display ON button
- Display ON
- Display OFF
- MUTE
Audio Control Panel
Press the knob to select what source you want to control the volume for
- Wired Mics - microphones that you plug into the front panel
- Wireless mics - these handheld wireless mics are located in the drawer, power them on
- Program Audio - all audio from other sources like laptops, bluray, ipod
Volume can also be controlled/simultaneously by using the touch screen Volume Controls screen
Laptop Instructions
- The VGA computer cable can be found in the bottom drawer of the AV rack
- Connect the VGA/audio cable to your laptop and the Computer VGA Input panel in the rack
- Select the Computer VGA Input option on the Stage Input Select page on the touch screen panel
- Press the Display ON button to turn on the projector
- Turn on your laptop
- Select Program Audio on the Volume Control panel and turn it up. Make sure your computer volume is up as well.
BluRay Instructions
- Select BluRay Player on the touch screen Stage Input Select page.
- Insert your media into the BluRay player located in the rack, Eject button is on the front of the player.
- Press the Display ON button to turn on the projector.
- Select Program Audio on the Volume Control panel and turn it up.
- Use the touch screen to control the BluRay player functions. Press Advanced to access special menu's.
- Press Enter to PLAY.
IPOD or other devices
- Use the MINI/RCA cable located in the drawer
- Connect your IPOD to the Composite Input panel
- Select Composite Input on the touch screen Stage Input Select page.
- Select Program Audio on the Audio Control Panel and turn it up.
LECTERN INSTRUCTIONS
- Open AV rack and turn ON the MAIN POWER
- Select Lectern Wired on the touch screen
Lectern
- Power: make sure black AC power cable located on the bottom shelf of the Lectern is plugged into an AC outlet.
- AV connection: make sure black AV cable (black cable located at the bottom shelf of lectern) is plugged in to the Lectern wall connector located on the back wall of the stage.
- Unlock the lectern front panel.
- On the lectern press your source input: VGA, Video, HDMI, MAC
*Mac mini – pull out the keyboard and mouse to use the built in computer
*VGA and HDMI cables can be found in the bottom drawer of the AV rack-plug in your source to the input located on the top of the lectern.