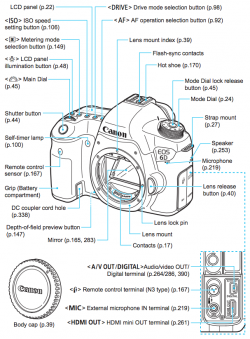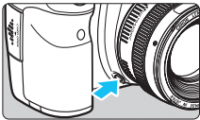Difference between revisions of "Canon 6D Gear Guide"
(→Top Controls) |
(→Top Controls) |
||
| Line 55: | Line 55: | ||
To remove a lens, press the lens release button and twist the body of the lens until the red dot is on top. Now pull the lens straight out. To attach a lens, line-up the lens' red dot to the red dot on the front of the top of the lens mount, push it straight in, and twist so the red dot is as shown above. You'll hear a click, and your lens is locked-in. | To remove a lens, press the lens release button and twist the body of the lens until the red dot is on top. Now pull the lens straight out. To attach a lens, line-up the lens' red dot to the red dot on the front of the top of the lens mount, push it straight in, and twist so the red dot is as shown above. You'll hear a click, and your lens is locked-in. | ||
==Top Controls== | ==Top Controls== | ||
| − | [[File:Canon6Dtop.jpg|200px|thumb]] | + | [[File:Canon6Dtop.jpg|200px|left|thumb]] |
| + | <br /> | ||
| + | <br /> | ||
| + | <br /> | ||
| + | <br /> | ||
| + | <br /> | ||
| + | <br /> | ||
| + | |||
| + | |||
| + | |||
| + | |||
| + | |||
Most of these adjustments can also be made with even more detail in the MENUs or with the QUICK [ Q ] CONTROL SCREEN. The power switch is on top, a new place not familiar to old-time Canon shooters. | Most of these adjustments can also be made with even more detail in the MENUs or with the QUICK [ Q ] CONTROL SCREEN. The power switch is on top, a new place not familiar to old-time Canon shooters. | ||
Revision as of 11:30, 30 June 2015
Contents
- 1 INTRODUCTION
- 1.1 CARING FOR THE CANON 6D
- 1.2 Front Controls
- 1.3 Top Controls
- 1.4 Rear Controls
- 1.4.1 MENU Button
- 1.4.2 INFO Button
- 1.4.3 Diopter Control
- 1.4.4 Movies and Live View
- 1.4.5 AF-ON Button
- 1.4.6 Exposure-Lock (AEL or *) Button
- 1.4.7 AF-Area Mode Button
- 1.4.8 Magnification Button
- 1.4.9 Play Button
- 1.4.10 The Quick Control [Q] Button
- 1.4.11 Master Controls
- 1.4.12 Delete Button
- 1.4.13 C1 and C2 Camera Memories
- 2 VIDEO SETTINGS
- 3 Wrench Settings
INTRODUCTION
Complete Manual for the Canon 6D
Here is where you can find the Canon 6D proficiency test
The Canon EOS 6D is the world's smallest and lightest full-frame DSLR. It features a 20.2 Megapixel Full-Frame CMOS sensor, a wide ISO range of 100-25600 for incredible image quality even in low light, and a DIGIC 5+ Image Processor delivers enhanced noise reduction and exceptional processing speed. A new 11-point AF including a high-precision center cross-type AF point with EV -3 sensitivity allows focusing in extreme low-light conditions, and with continuous shooting up to 4.5 fps, you are ready to capture fast action. Full HD video with manual exposure control, multiple frame rates, and the benefits of a Full-Frame sensor provides stunning performance and creative flexibility.
There are two 6D kit options at Media Loan. The 6D kits in general access are built for photography purposes. They include:
- 1x 1:4 24-105mm lens
- 1x remote kit
- 1x battery grip
- 1x battery charger
- 2x batteries
APS has two complete Canon 6D kits that are setup for utilizing the advanced video functions of the camera. They include:
- a shoulder mount rig with follow focus and viewfinder.
- 1x f/1.5 24mm lens
- 1x 35mm lens
- 1x 85mm cine lenses with geared aperture and focus rings.
- 2x variable Neutral Density Filters to allow for using slow shutter speeds and wider apertures in brightly lit areas.
- 2x batteries and a plug in power supply for the camera.
APS also has lighting kits available for checkout which can be found here APS Lighting Kits
Canon has some great tutorial videos on the Canon website.
CARING FOR THE CANON 6D
Media Loan has a very limited number of Canon 6D cameras. We appreciate your help in caring for this item to insure its long-term use at Evergreen.
DO NOT:
Drop this camera
Point camera toward Sun.
Submerge this camera in water
Leave this camera near a strong magnetic field!
Leave this camera in excessive heat, such as a car
Store this camera in excessive heat or cold
Use a blow dryer to blow dust from the camera
Store this camera in a location where there may be corrosive chemicals
Use excessive physical force
Please be gentle with this camera; it looks hardy, but it's delicate!
Front Controls
Depth-of-Field Preview button
This button is located on the opposite side of the lens release. Press this button to preview what will actually be in focus as determined by the set aperture. The viewfinder will probably get much darker, and current settings will also be displayed near the bottom. You can program this button to do other things in the C.Fn. menu. (p. 147)
Lens release button
To remove a lens, press the lens release button and twist the body of the lens until the red dot is on top. Now pull the lens straight out. To attach a lens, line-up the lens' red dot to the red dot on the front of the top of the lens mount, push it straight in, and twist so the red dot is as shown above. You'll hear a click, and your lens is locked-in.
Top Controls
Most of these adjustments can also be made with even more detail in the MENUs or with the QUICK [ Q ] CONTROL SCREEN. The power switch is on top, a new place not familiar to old-time Canon shooters.
Exposure Mode (Top left knob)
Program Exposure Mode
In this mode, the 6D picks the perfect combination of aperture and shutter speed all by itself, and if you want to change them, all you need to do is move the front dial, and the 6D magically selects different combinations that still give the same exposure. In Program, also called Professional, mode, there's no need for other modes since turning the top front dial gets you right to whatever other aperture or shutter speed you might want with a minimum of fuss. Some of the menu options explained throughout this guide are deactivated in anything other than the P, Tv and Av modes.
Top Front Dial
The top, or front, dial sets many things. While shooting, it alters the exposure program (in P) or the aperture (Av mode), or the shutter speed (M or Tv modes). While playing, it usually jumps ahead or behind by 10 frames. You can set this in the playback menu. While zoomed in playback, it changes the zoom magnification.
AF MODE
The Lenses in the APS VIDEO KIT are manual lenses and DO NOT work with Auto Focus, but the general access lenses do. The AF system is easy, and well-set right out of the box. With most lenses, hold the camera's AF-ON button to lock autofocus after it's focused the first time. These setting apply only to real (through the viewfinder) shooting. For movies or Live View (image seen on the rear screen while shooting) settings, see the Live View Menu.
Auto/Manual Focus Switch
You select between autofocus and manual focus with this switch on your lens. They're always in this same spot, regardless of the lens. It falls right under your thumb while shooting.
Autofocus Mode Button
To set the various autofocus modes, press the AF button on the top, and turn the top dial. The settings are:
ONE SHOT
In ONE SHOT, the AF system focuses once, then locks so you can recompose if needed. Use this for photos of things that hold still
AI FOCUS
AI FOCUS automatically selects between ONE SHOT and AI SERVO. In AI FOCUS, the 6D looks at the subject, and if it holds still, locks focus as if it was set to ONE SHOT, and it it's moving, tracks it, as if it was set to AI SERVO. Use AI FOCUS most of the time, since it automatically selects what it needs to do.
AI SERVO
In AI SERVO, the 6D continuously tracks the subject. The AF system is always focusing in and out as the subject moves around. Use AI SERVO for sports or action shots of anything that's moving.
AF-ON Button
The AF-ON button can do different things, selected in the C.Fn. menu. Even in its default setting, it will focus the lens when pressed, but here's the clever part: if the focus has locked without using the AF-ON button, when you press and hold AF-ON it works as an AF lock, holding focus for you while you recompose or do whatever else is needed.
AF-Area Mode Button
The AF-Area mode button, marked as [-|-], lets us select which of the 6D's 9 AF sensors are used, or set the 6D to use them all automatically. To select them, press the top right rear [-|-] button, and then make your selection with the Master Controls, and the top dial if you like. You can see the selection through the finder, or on the rear or top LCDs. Each works a little differently, but all make the same adjustments. If you make a selection that lights all the sensors (or reads "[ ] AF" on the top or finder LCD) then the 6D will select what sensors to use all by itself, usually the ones with the closest part of the subject under them. Letting the 6D pick (all lit) is helpful, and especially when you hand your 6D to a stranger to take your picture. The thumb controller has 9 positions, so you usually can select any AF point in just one push. You also can spin both of the dials to move your selection around. The center sensor is more sensitive than the others in dim light. If the other sensors aren't doing well in dim light, choose the center sensor and you'll be much happier.
AF Micro adjustment
Don't touch this. It's in the C.Fn. II Menu. If you have to ask how to set it, then you'll probably make it worse if you fiddle with this. If you insist on playing with it, know that only about one lens in twenty needs any adjustment, and the results are only visible at very large apertures and only under certain conditions. When you do set it, the 6D is smart enough to recall different settings for different lenses as you set them, automatically. It's often even smart enough to recognize different samples of the same lens, and it can be set for both ends of zoom lenses individually. When setting it, use natural targets like trees. Do not use tilted flat targets, since the actual location of the AF sensors is never really exactly where they are marked in the finder. To set it, you need to make many, many test shots to arrive at a setting. Every shot varies a little from shot to shot; no AF system gives the same result for each shot. Make at least 5 shots at every distance, and try every distance, since the settings can vary by distance. It's marked a in units of ±20. Numbers marked - (towards the camera icon), moves the real focus closer to us, while the + numbers (towards the mountain icon) pushes it further away.
DRIVE
DRIVE sets whether the 6D shoots continuously or not, and sets the self timer and remote control options. Press DRIVE and move the top dial. The settings are:
Rectangle
One shot at a time. This is best for careful still shots.
Bearded Rectangle
Shoots continuously as long as the shutter is held down. This is best for sports and action.
Rectangle S
Silent mode, one shot at a time. This is great for shooting where you want to be quiet, it really does quiet the 6D with very little speed penalty.
Bearded Rectangle S
Silent mode, shoots continuously as long as the shutter is held down.
Remote and Clock
This sets the 10 second self timer. It's also the mode to make your 6D responsive to a wireless remote.
Remote and Clock 2
This sets the 2 second self timer. It also makes your 6D responsive to a wireless remote.
ISO (sensitivity to light)
ISO, pronounced "eye ess oh," sets the 6D's sensitivity to light. 100 is normal, and 6,400 or higher is much more sensitive for very low light. To adjust these, press ISO and turn the top dial. AUTO ISO can be set in much more detail in the menus. The only thing we set with this button is if we're using AUTO ISO or setting a fixed ISO value.
Metering
Rectangle with dot and circle
In Evaluative metering, the 6D does all it can to give the best exposures it can. It looks all over the frame, tries to figure out what is your subject, and makes its best evaluation of what the exposure should be.
Rectangle with circle only
This is the older PARTIAL metering mode from the 1970s. In Partial, the meter measures mostly from the central area of the finder.
Rectangle with dot only
This is SPOT mode from the 1980s. In Spot mode, the meter only measures from the selected AF spot. Spot metering is very difficult to use properly.
Rectangle only
This is the AVERAGE mode from the 1960s. In Average mode, the meter takes the entire frame into consideration, without applying any of the clever intelligence it does in EVALUATIVE.
LCD Dial Light
This one's easy: tap it and the 6D lights up the top LCD in amber so you can see what you're doing.
Rear Controls
MENU Button
The MENU button (top left rear) is the key to most of the detailed settings.
INFO Button
Press the INFO button (next to the MENU button) with the 6D idle (tap the shutter to wake it from sleep to idle) and you'll see: Data Screen (blue and white text). Here you'll see a big list of random facts and figures. The most useful is telling you the date and time, and how much card memory you have left. If you call up this screen with the INFO button, it doesn't go away. To make this data screen go away, you have to press INFO again.
Artificial Horizon (two presses)
This helps you level the 6D.
Diopter Control
This is the little wheel above the rubber eyepiece. Turn it until the finder displays become sharp. It can get knocked as you use the 6D, so if your finder gets blurry, readjust it.
Movies and Live View
Live View
For Live View (seeing the picture on the rear LCD screen before you take it), turn the lever as shown to the silver camera-rear (Live View) icon. Press START/STOP to start and stop the rear display. Live View uses a lot of battery power, so I never use it. It's mostly a feature for people used to point-and-shoot cameras or iPhones.
Movies
To shoot movies, turn the lever down to the movie camera icon, and the rear screen lights up with your live image. Press START/STOP to start and stop the recording of your movie. For movies, you have to see the image on the rear screen to see what you're doing; you can't shoot them while looking through the optical finder. Turn the lever back to the silver camera icon to stop the rear screen display and return to still shots. You set the resolution and a host of more things in the MOVIE menu, which only appears when this lever is set to MOVIES.
AF-ON Button
The AF-ON button can do different things, as programmed in the menus. See Canon AF Settings for more.
Exposure-Lock (AEL or *) Button
The AE Lock button, curiously only marked as an asterisk (*), locks exposure. Once pressed, you'll also see an asterisk in your finder to let you know you've locked exposure. Hitting it again won't unlock the exposure; it simply relocks it again to a new value. There's no easy way to unlock this other than by taking the picture, changing the exposure mode, or letting the camera go to sleep.
AF-Area Mode Button
The AF-Area mode button, marked as [-|-], lets us select which of the 6D's 9 AF sensors are used, or set the 6D to use them all automatically.
Magnification Button
The magnification button, marked as a blue magnifying glass, lets you magnify or reduce the image(s) seen on the rear LCD screen. During playback, press the button and use the top dial to control how far you zoom in. Turned the other way, the top dial also lets you see many smaller images on the screen at once. It also works during Live View and Movie shooting. during Live View and Movie shooting, press the button a few times to cycle among the various magnifications.
Play Button
You know what the play button does. It also brings an image back to full-screen if it's been zoomed-in.
The Quick Control [Q] Button
The Quick Control [Q] button is one of the most useful buttons on the 6D, besides the shutter button. Press the [Q] and a screen loaded with settings appears. To change these settings once you get this screen, use the Master Controls to drive around, and the dial to change the setting. If you need more details about what you're setting, press the SET button again. There's no need to press OK or DONE or EXIT. The instant you've changed something, it's done. You can read and set apertures and shutter speeds on this screen, but in manual exposure mode, there is no indication for the correct exposure. For manual exposure, look at the bar graph in the finder or on the old top LCD. If you tap the INFO button, you'll call up the very similar INFO screen, which does drive the bar graph to let you set read manual exposure, but you'll have to set the shutter and aperture with the dials, not from the screen.
Master Controls
These master controls are what we use to juggle all the other settings. The SET button can be programmed in the menus, and makes the 6D do whatever you just set it to do. It also selects the center or all AF points when you're setting the AF-area modes. Around the SET button is a directional control ring. It works in four directions when playing in the menus, and during zoomed playback, lets you scroll around in eight directions. Around the directional controller is the big rear dial. It can be used to control many things. During shooting, the big rear dial is very important as it changes exposure compensation. During menus and playback the big rear dial also does a lot; try it and see. During manual exposure, it also sets the aperture. The LOCK switch only prevents the rear dial from changing the exposure compensation (or aperture in manual exposure). It doesn't lock anything else, or any other functions (like menu or playback control) of the rear dial. We can change what the LOCK switch does in the C.Fn. menu.
Delete Button
This is for deleting pictures. Press it, and use the master controls above to select ERASE and then press SET to delete the picture you're playing.
C1 and C2 Camera Memories
Set these before you go out, and everything you'll need will be right at your fingertips all day or forever. Each time you turn the dial to C1 or C2, everything is reset to what was stored in that position. Feel free to change any settings as you shoot in C1 or C2. You won't erase what you saved. These changes will stay until the camera times-out, usually one minute (you can change that duration in the menus), and the next time you go to shoot, even if you had changed something, you're back at your saved settings. If you want to return to the saved settings more quickly, just move the dial to any other position and return.
To Save a Suite of Settings
To save a complete camera-state setting of your 6D:
- Set the camera as you like below. Everything is saved, from exposure mode, autofocus settings, custom settings, LCD brightness, Picture Controls, white balance fine-tuning and everything.
- Press: MENU > WRENCH •••• > Custom shooting mode (C1, C2) > SET > Register settings > SET > choose the C1 or C2 position > OK > SET.
To Make a Permanent Change to a Stored Setting
- To change a stored setting:
- Set the dial to that setting, C1 or C2. This recalls the setting.
- Change something.
- Save the camera's current state back into that dial position: MENU > WRENCH •••• > Custom shooting mode(C1, C2) > SET > Register settings > SET > carefully select the C1 or C2 position > OK > SET.
If you select the wrong C1 or C2, you will have overwritten the settings at that position.
To Make a Temporary Change to a Stored Setting
Just change something as you would anywhere else. As soon as you select or re-select a C setting, or as soon as the camera goes to sleep and wakes up again, your originally saved C setting is recalled. The C settings are not altered unless you deliberately save something else into them as described above.
To Make a Longer Change to a Stored Setting
Let's not forget the usual P, Tv, Av and M positions. When you change one of them, they stay that way forever. The four of them together (P, Tv, Av and M ) are sort of like an unlocked C setting: every time you come back to them, they are as you left them, but if you change something while in them, they stay that way. If dealing with some weird light that requires odd White Balance settings, you may want to use the P, Tv, Av or M positions, and then if a different opportunity presents itself, flip into one of your C modes, and as soon as you click back into any of P, Tv, Av or M positions, you're where you left off.
To have these settings update automatically
Each of these settings remains unchanged until you save a different set of settings to that dial position. New on the 6D is that you can choose to have these settings automatically update as you change the settings, as Nikons do in their settings banks. Set this way (MENU > WRENCH •••• > Custom shooting mode (C1, C2) > SET > Auto update set. > SET > Enable), when you leave one setting, it will be as you left it when you return. This is handy for when you first get the camera as your preferences finalize, but I'd set it back to its default of fixed after you get comfortable. If you enable auto-updating, you'll hate yourself when you twist around all your settings for a one-of shot sometime, and just changed your favorite long-term setting. If you save the same thing to two locations and set "auto update," they both update until you change something in just one of them.
VIDEO SETTINGS
There are two VIDEO menus: MOVIE • and MOVIE ••
You get to these by turning the Live View lever down to the MOVIE icon, press MENU and click to the two movie camera icons to the right of the first four CAMERA icons.
These settings apply only to VIDEO shooting, and only appear when the 6D is in MOVIE mode. To get to the Live View menu, you do the same thing, but instead move the Live View lever up to the Live View icon, which then replaces these Movie menus with Live View menus.
These settings apply only to VIDEO shooting.
MOVIE •
Live View Shoot
This is set to ENABLE by default. Set it to DISABLE if you don't want Live View popping up if you hit the LIVE VIEW button by accident.
AF Method
This set how autofocus works, only while in Movies.
Silent LV Shoot
These are different ways to attempt to make the 6D work more quietly as you shoot. Try the different modes if you're curious.
Metering Timer
This sets how long the light meter stays on.
MOVIE ••
Grid display
This allows you to place a rectangular grid over the image on the rear LCD as a help in keeping the camera level.
Movie Rec. Size
This is where you set resolution, frame rate and compression scheme. The higher the resolution or frame rate, or if you choose ALL-I, the bigger your files.
Resolution
1920 Choose 1920 (1,920 x 1,080) for subjects of nature, landscapes, cityscapes ,wildlife. theatrical release, and theatrical productions.
1280 Choose 1,280 (1,280 x 720) for sports video. It has smoother motion and is better if you want to convert it to slow motion later. Contrary to what Japanese makers pitch for selling TVs, 1,280/60 has the same resolution, and uses the same amount of data as 1,920/30. This is because 1,280/60 has higher temporal (time or motion resolution), while 1,920/30 has higher spatial (left-right/up-down) resolution instead. 1,280 is better for sports, and 1,920 is better for drama — each has the same total resolution.
Frame Rates
24 Choose the [24] options for theatrical release. They are really 23.976 fps. Also choose them for movies that look like movies instead of just video. Another advantage of 23.976 is that it's easy to down-convert it later to NTSC and to PAL, from the same file.
30 and 60 Choose [30] or [60] for NTSC-based (American, Japan, Korea, etc.) TV release. It's really 29.97 progressive or 59.94 interlaced fps.
50 Choose 50 for PAL-based (Europe, China, Australia, Russia etc.) TV release.
Compression Scheme
IPB Choose IPB for normal use. The video looks the same as ALL-I below, and take up much less space. IPB video files take much less space because the video is stored taking advantage of the fact that most frames have a lot of repetition from one frame to the next. IPB is far more efficient than ALL-I because it takes advantage of often storing only the changes from one frame to the next, not needing to save all the data of every frame if parts of it were the same as the frame before. Since movies have frames that are pretty much the same from one instant to the next, IPB is a very efficient way of storing video that looks great.
ALL-I Choose ALL-I only when you have huge data storage resources and need excruciating precision in frame-by frame editing for theatrical release. ALL-I is intended for the editing needs of professional tele-production and motion picture production, not for consumer use. ALL-I stores each and every frame individually and in its entirety, even if most of it was the same as the frame before. ALL-I takes no advantage of the fact that most frames are very similar to the frames that came before them. Stored as ALL-I, your file has to save all of every frame, even when the background and 90% of each frame is exactly the same as the frame before it. The only real technical reason for ALL-I is that each frame is separate, so if you need to cut out and use just three frames, that all three frames are available to cut-out and use separately, while in IPB recording, most recorded frames depend to some extent on the frames before and after them to define themselves. Even shot IPB, there are still a few I (individual) frames recorded every second, and editing software recreates the entire video stream from the I, P and B frames before you start to edit.
Sound Recording
This is the recording level control. Leave it at AUTO, or you may set it manually. Here you also may select a low-cut (wind) filter, and an attenuator. The low-cut (wind) filter only applies with the built-in microphone.
Time Code
This lets you professionals set-up time code to your preferences. You even can set drop frame or NDF.
Video Snapshot
This is a corny feature to create a series of video clips of a few seconds each. Ignore it.
Wrench Settings
There are four Wrench menus: WRENCH•, WRENCH••, WRENCH•••, and WRENCH••••.
To set them, press MENU and click left or right to the four orange wrench icons towards the top right of the screen.
WRENCH •
Select folder
Select Folder is where you select the folder to and from which we'd like to record and play. This menu is also where we can create new folders. New folders might be useful if you shoot two different things on the same card, and want to have them neatly sorted while they're still on the card.
File numbering
This lets you keep your files numbered properly. By default ("Continuous"), the 6D keeps counting up. Auto Reset means that the 6D will start back at IMG_0001.jpg each time it gets a clean card on which to shoot. This is potentially a bad idea, since your computer will quickly fill with many files all named IMG_0012.jpg. Manual Reset forces the counter back to IMG_0001.jpg for the next shot.
Auto rotate
This sets whether or not the 6D flags your vertical shots, and whether or not the camera will rotate them when it plays them back. The 6D never actually rotates anything, it merely sets flags which are usually, but not always, recognized by most software when the images are displayed.
Format card
This lets us format the memory card so we have the lowest possibility of losing images. Always format the card every time it is put it in the camera. Formatting ensures that any potential data corruption is repaired. You can shoot a long time without formatting and never get any errors, but if your files are important to you, regular formatting reduces the risks even further. Formatting also erases all your images on the card, so don't do this until your photos are somewhere else, and backed up in a second location as well. When the card is formatted, it's simply cleared. The old photos aren't actually erased, but the card is programmed to ignore them and record over them cleanly. If for some paranoid reason you want everything wiped off the card, the low-level format option actually does this. If you select this option, the 6D actually writes-over every bit so there is nothing left, period — but it takes a much longer time to do this.
WRENCH ••
Auto Power Off
This sets how long the camera stays on before shutting itself off automatically.
LCD brightness
This sets the LCD brightness. If shooting outdoors in the dark at night, it may help to turn it down below 4, otherwise the LCD is so relatively bright that it tends to make underexposed images look correctly exposed, leading us to make images that are too dark outside at night.
LCD ON/OFF BTN
This sets not the when the LCD, but more specifically when the Shooting Info display turns off.
Quick Control Panel
Set to its default of Remain on, it stays on even with the shutter pressed; set it to Shutter btn. and it turns off as we're ready to take the picture.
Date/Time/Zone
This sets the clock.
Language
This sets your language. If it sets to a language you can't understand, the only way to navigate back to this option and identify it is that it also has a cartoon icon of a man talking. Once set other than English, it won't say "Language."
GPS
This sets which GPS does what. This is where we turn on the internal GPS, or set the 6D to talk to an external GPS. If we activate the internal GPS, we then are offered its set-up options. Look out, if the internal GPS is ON, batteries can run down faster even left idle.
Position Update Timing
This is how often it takes a fix. Set it to a shorter time and it updates more often, but also runs down your battery faster.
WRENCH •••
Video system
This sets the analog video output to NTSC (Never The Same Color) or PAL (Problems Are Lurking). It should be set according to your country and not need adjustment. Use NTSC in the USA and Japan, and PAL in Europe.
Feature Guide
This sets little tips to appear.
INFO Button Display Options
This sets what screens come up as you press the INFO button.
Wi-Fi
This activates the Wi-Fi connection. It's OFF by default. When ON, you cannot shoot movies or connect via USB.
Wi-Fi function
This menu item is only available if Wi-Fi (above) is set to ON. This is where we set what we want the Wi-Fi to do. Play with this one to see what the various options do.
WRENCH ••••
Sensor cleaning
This sets when the sensor cleans itself. It also lets us make the sensor clean itself now.
Battery info
This reads your battery charge to its exact percentage, tells you your battery's health with three green dots (or not), and how many shots this battery has made on this charge so far. If you know algebra, it's easy to predict how many shots are left on this charge and how many total shots you might get on the charge.
Certification logo display
This shows some more of the organizations to which Canon has certified that the 6D meets their standards for whatever they're testing.
Custom Shooting Mode
This is where you set the C1 and C2 positions of the top mode dial.
Clear all camera settings
This is where to reset everything back to their factory settings.
Copyright information
Here is where we program our 6D to record all our personal and copyright information into the EXIF data of every file. Follow the menus; it's easier to do than it is to explain.
Firmware version
This lets us check our current firmware version, and here is where we update it if needed.