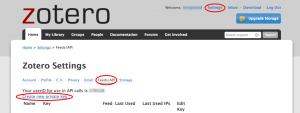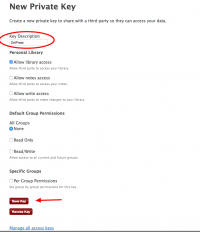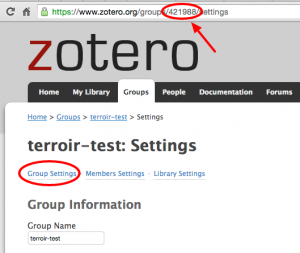Difference between revisions of "Terroir - WordPress + Zotero"
From Help Wiki
m |
m |
||
| Line 1: | Line 1: | ||
__NOTOC__ | __NOTOC__ | ||
[[File:Zotero-create-api-key.png|thumb|right|300px|Create Zotero API Key]] | [[File:Zotero-create-api-key.png|thumb|right|300px|Create Zotero API Key]] | ||
| + | The following steps work best if you have 2 tabs open in your browser - one open to your WordPress site and another to Zotero.org | ||
| Line 13: | Line 14: | ||
| − | ===Setting up ZotPress=== | + | |
| + | |||
| + | ===Setting up ZotPress in WordPress=== | ||
#Login into your WordPress site | #Login into your WordPress site | ||
#Activate the ZotPress plugin from your Dashboard | #Activate the ZotPress plugin from your Dashboard | ||
| Line 34: | Line 37: | ||
[[File:Collection-ID.png|thumb|right|300px|Locate the Collection ID]] | [[File:Collection-ID.png|thumb|right|300px|Locate the Collection ID]] | ||
| − | ====Create a bibliography of a collection==== | + | ====Create a bibliography of a collection in WordPress==== |
#Navigate to and Edit your Bibliography page | #Navigate to and Edit your Bibliography page | ||
#Add the shortcode that will display the Zotero references for a site-wide bibliography this could be organized by "Collection", "Tag" or perhaps your entire Zotero account (userid or nickname) | #Add the shortcode that will display the Zotero references for a site-wide bibliography this could be organized by "Collection", "Tag" or perhaps your entire Zotero account (userid or nickname) | ||
Revision as of 12:02, 13 November 2015
The following steps work best if you have 2 tabs open in your browser - one open to your WordPress site and another to Zotero.org
Setting up Zotero with an API/Feed
- In another browser tab login into zotero.org and go to the Settings > Feeds/API page
- Click Create new private key
- Give it a description (like ZotPress) so you know what it's being used for
- Accept the defaults and click Save Key
Setting up ZotPress in WordPress
- Login into your WordPress site
- Activate the ZotPress plugin from your Dashboard
- Navigate to your ZotPress settings in your Dashboard and click Next to connect your Zotero Account to your WordPress site
- ZotPress needs to connect to your Zotero account and is going to need to know your:
- Account Type = Group
- API User ID (in our case use your Group's User ID
- from zotero.org - go to your group settings to view group ID in URL
- A private key (the one you created at zotero.org)
- A nickname for the account to make it easy to reference i.e., Group7
- Click the Validate button when you're set
- Choose your default options and click next
Adding citations to site's posts/pages
ZotPress uses a set of shortcodes with parameters to call the plugin and pull filtered content from your Zotero account. To learn how to use these shortcodes:
- Navigate to ZotPress in your Dashboard and go to the Help section and review the shortcodes
Create a bibliography of a collection in WordPress
- Navigate to and Edit your Bibliography page
- Add the shortcode that will display the Zotero references for a site-wide bibliography this could be organized by "Collection", "Tag" or perhaps your entire Zotero account (userid or nickname)
- To create a bibliography by collection use [zotpress collection=""] and enter the Collection ID between the quotes
- To find the Collection ID, in Zotero.org navigate to your Group's Library and select the Collection/folder
- Copy the ID from the URL bar in your browser