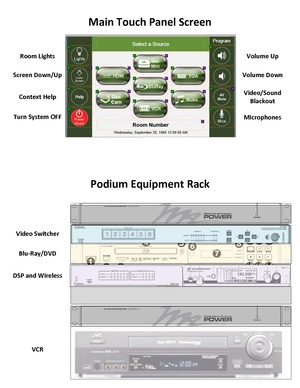Difference between revisions of "Sem II 1105 Tiered Lecture"
(Updated image to reflect media rack) (Tag: VisualEditor) |
|||
| Line 60: | Line 60: | ||
# Confirm the shutdown action. | # Confirm the shutdown action. | ||
# The screen should show a loading bar of the '''projector cooling down''' for a few moments. | # The screen should show a loading bar of the '''projector cooling down''' for a few moments. | ||
| − | |||
'''Return equipment and LOCK all locks''' | '''Return equipment and LOCK all locks''' | ||
| + | |||
| + | |||
| + | ===Assistive Listening Devices=== | ||
| + | |||
| + | Each of these rooms are equipped with integrated infrared listening systems and have the following: | ||
| + | # A battery charger that charges 2 batteries (one per side) | ||
| + | # (2) headsets | ||
| + | # (2) batteries | ||
| + | |||
| + | The headsets, batteries, and charger are all located in the locked cabinet of the 1105 Podium, below the computer keyboard. Faculty needs to have an A/V key (available from Key Issues or short-term checkout from Media Loan) to unlock this cabinet. Signage is posted indicating the classroom has Assistive systems available. | ||
| + | |||
| + | :'''If you are approached by someone who needs to use the equipment''', they will need a headset and a battery, and a mic will need to be unmuted at the podium | ||
| + | If the podium is being used, the podium mic is recommended; if presenting from somewhere other than the podium (chalkboard, tables in middle of the room, moving while speaking) then the wireless mic and batteries can also be found in the cabinet with the headsets. | ||
| + | |||
| + | For any problems at all, or for assistance getting an Assisted Listening system working, please call x6270 as soon as possible. Assisted Listening is a very important communication tool for everyone who needs it. If you notice any Assistive Listening equipment missing, please call x6270 to report so we can fix the problem quickly. | ||
[[Category:Media Classrooms]] | [[Category:Media Classrooms]] | ||
Revision as of 13:55, 5 October 2018
Contact AV classroom support ext. 6270
Podium Computer (Mac Mini)
- Tap the touch screen to start system.
- Press Mac Mini on the touchscreen. This starts the projector but you have to lower the screen.
- Check that no people, lecterns, or other objects are in the path of the screen, then press Screen Down (left side, second button).
- Pull out keyboard and mouse Tray.
- Adjust tray by squeezing lever under the middle of the tray, height and tilt can be changed. Lock in place by releasing lever
Laptop Computer
- Tap the touch screen to start system.
- Press HDMI or VGA. depending on what plug your laptop uses. This will start the projector
- To lower the screen, check that no people, lecterns, or other objects are in the path of the screen, then press Screen Down (left side, second button).
- Connect the appropriate cord to your laptop (detailed instructions are available by pressing Help on the touchscreen (on the left, third button down).
- Connect the ethernet cable to your laptop. Wireless is also available in 1105 rooms.
- If you do not see your laptop image then restart the computer or check your mirroring/appearance settings in your control panel.
Blu-ray or DVD
- Tap the touch screen to start system.
- Press BluRay. This starts the projector and selects the player.
- To lower the screen, check that no people, lecterns, or other objects are in the path of the screen, then press Screen Down (left side, second button).
- Insert your Disc into the Blu-ray player in the podium.
- Play your Movie using the touch screen controls, or the remote in the podium cabinet
- You can adjust volume on the touch screen.
VHS
- Tap the touch screen to start system.
- Select VCR to pick the VHS player and start the projector.
- To lower the screen, check that no people, lecterns, or other objects are in the path of the screen, then press Screen Down (left side, second button).
- Insert your VHS tape into the VCR deck at the lowest spot of the podium rack.
- Press play to begin, if the player does not autoplay. You can adjust the volume through the touch screen.
Document Camera
- Turn on the document camera by pressing the power button (red/orange is off, bright blue is on.
- To lower the screen, check that no people, lecterns, or other objects are in the path of the screen, then press Screen Down (left side, second button).
- Press Doc Cam selection on the touch screen. You should see your image on the monitor and projection screen.
Audio
- A CD can be played in the Blu-ray player, please see those instructions.
- To play sound from a phone or other media player with an earphone port, plug in the audio connector on the VGA cable and press Music.
- Use the touch screen menu to control your volume.
Surround Sound
- Surround-enabled sources should automatically detect the room's configuration and operate correctly. If there is a problem, please contact Classroom Support
Shutdown Procedures
- Select Power Off on the touch screen (lower left button)
- Confirm the shutdown action.
- The screen should show a loading bar of the projector cooling down for a few moments.
Return equipment and LOCK all locks
Assistive Listening Devices
Each of these rooms are equipped with integrated infrared listening systems and have the following:
- A battery charger that charges 2 batteries (one per side)
- (2) headsets
- (2) batteries
The headsets, batteries, and charger are all located in the locked cabinet of the 1105 Podium, below the computer keyboard. Faculty needs to have an A/V key (available from Key Issues or short-term checkout from Media Loan) to unlock this cabinet. Signage is posted indicating the classroom has Assistive systems available.
- If you are approached by someone who needs to use the equipment, they will need a headset and a battery, and a mic will need to be unmuted at the podium
If the podium is being used, the podium mic is recommended; if presenting from somewhere other than the podium (chalkboard, tables in middle of the room, moving while speaking) then the wireless mic and batteries can also be found in the cabinet with the headsets.
For any problems at all, or for assistance getting an Assisted Listening system working, please call x6270 as soon as possible. Assisted Listening is a very important communication tool for everyone who needs it. If you notice any Assistive Listening equipment missing, please call x6270 to report so we can fix the problem quickly.