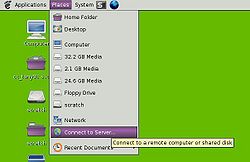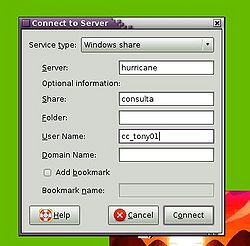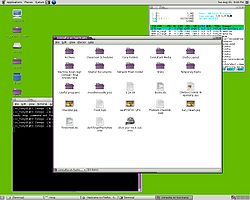Difference between revisions of "Connect to Hurricane - Linux"
From Help Wiki
(Redirected page to Connect to Filespace - Linux) |
|||
| Line 1: | Line 1: | ||
| + | #REDIRECT [[Connect to Filespace - Linux]] | ||
[[Image:step0.jpg|thumb|250px|right|Figure 1]] | [[Image:step0.jpg|thumb|250px|right|Figure 1]] | ||
[[Image:step1.jpg|thumb|250px|right|Figure 2]] | [[Image:step1.jpg|thumb|250px|right|Figure 2]] | ||
| Line 11: | Line 12: | ||
#You may or may not need to type in your user name in the 'User Name' field. | #You may or may not need to type in your user name in the 'User Name' field. | ||
#Click Connect! | #Click Connect! | ||
| − | |||
| − | |||
| − | |||
| − | |||
| − | |||
| − | |||
| − | |||
| − | |||
| − | |||
| − | |||
Latest revision as of 16:26, 3 May 2010
Redirect to:
On Campus Access
- Go to 'Places' , then 'Connect to Server'. Figure 1
- Select 'Windows share' under 'Service type'. Figure 2
- Type in 'hurricane' in the 'Server:' field.
- Type in the name of the folder you need in the 'Share' field.
- You may or may not need to type in your user name in the 'User Name' field.
- Click Connect!