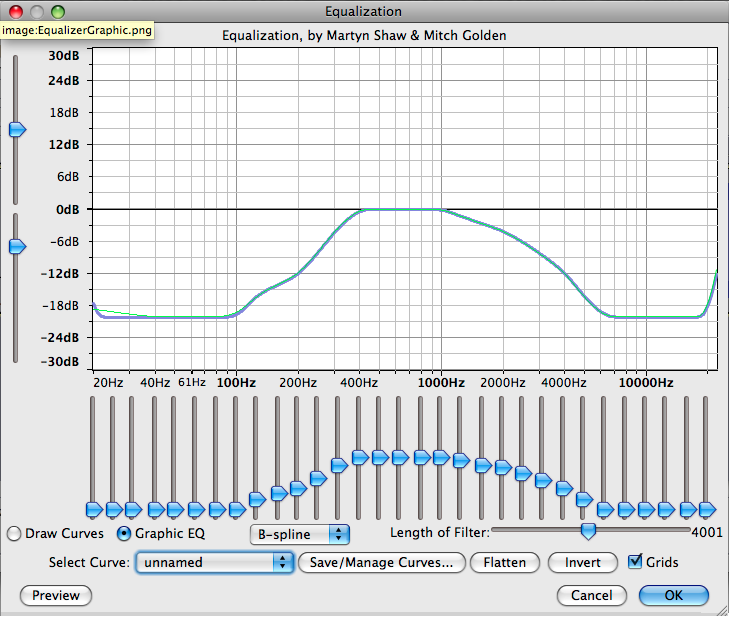Difference between revisions of "Audacity Tutorial"
(→Effects) |
(→Editing) |
||
| Line 64: | Line 64: | ||
'''Tracks > Mono track or Stereo Track''' | '''Tracks > Mono track or Stereo Track''' | ||
| − | Choose the '''Selection tool''' in the Tools Toolbar. | + | Choose the '''Selection tool''' [[File:Audacity-I-Beam-tool.png]] in the Tools Toolbar. |
Highlight your audio then '''Edit menu > copy''' | Highlight your audio then '''Edit menu > copy''' | ||
Revision as of 18:42, 3 October 2011
Audacity is developed by a team of volunteers and released under an open-source license and is the only audio editing software that is run on Mac's, PC's, and Linux computers. Go to http://audacity.sourceforge.net/ to download the most current version 1.3.13 Beta.
Open Audacity found in the applications folder.
Importing audio: Import > Audio navigate to the audio files that you want to import.
Save your project (preferrably after every edit) File > Save navigate to your hard drive and create a folder with your name and save it to that folder. This folder will contain all your audio files and edit information so you can continue to work on different computers so keep this folder and it's information contained.
Contents
[hide]Tools
Transport Toolbar - controls playback and recording

Tools Toolbar - chooses various tools for selection, volume adjustment, zooming, time-shifting of audio and a multi-function tool
Meter Toolbar - displays levels for playback and recording
Mixer Toolbar - controls the mixer settings of the sound card
Transcription Toolbar - plays audio at a slower or faster speed, affecting the pitch
Edit Toolbar - cut, copy, paste, trim, silence, undo, redo, sync-lock, zoom
Tracks
Tracks > Add new > Audio track, Stereo track, Label track, or Time track
Mono track
-this is one audio file recorded with one microphone

Stereo track
-this is one audio file with a left and right track recorded with a stereo microphone

Label track
-this track allows you to add markers or regional markers to the whole project or individual tracks

Track Control Panel: allows you to rename the track, provides sample information, mute or solo the track, increase volume and pan left-right function.
Editing
Listen
Label tracks: Listen to your audio, make labels. Use Tab on your keyboard to select forwards to the next label, and SHIFT+Tab to select backwards to the previous label.
Open a blank track Tracks > Mono track or Stereo Track
Choose the Selection tool ![]() in the Tools Toolbar.
in the Tools Toolbar.
Highlight your audio then Edit menu > copy
Select a point in your empty track then Edit menu > paste
File > Save Project
Effects
Equalization
Noise Removal
Normalize
Envelope
adjusting volume