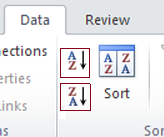Difference between revisions of "Sorting Data"
From Help Wiki
(Blanked the page) |
|||
| Line 1: | Line 1: | ||
| + | <div class="intro">[[File:Excel_logo.jpg |left|75px]]Sorting data is useful for organizing long or short lists of data, from largest to smallest, smallest to largest, making use of custom options, or by column, row, or any combination of these factors.</div> | ||
| + | ==Quick Sort== | ||
| + | The easiest, and quickest, way to sort data in Excel is to use the Quick Sort button in the Data tab. However, there are certain conditions that need to be filled first: whatever selection you have made for sorting, you must ensure there are NO BLANK CELLS. Blank cells will royally screw up any data sorting you want to do. Once you have ensured this is not the case for your data set, select the column you want to sort and click on either the AZ or ZA shortcut keys (smallest to largest or largest to smallest, resp.) as shown below. | ||
| + | |||
| + | [[File:Excelsort01.png]] | ||
| + | |||
| + | [[category:Excel]] | ||
Revision as of 20:52, 20 October 2011
Sorting data is useful for organizing long or short lists of data, from largest to smallest, smallest to largest, making use of custom options, or by column, row, or any combination of these factors.
Quick Sort
The easiest, and quickest, way to sort data in Excel is to use the Quick Sort button in the Data tab. However, there are certain conditions that need to be filled first: whatever selection you have made for sorting, you must ensure there are NO BLANK CELLS. Blank cells will royally screw up any data sorting you want to do. Once you have ensured this is not the case for your data set, select the column you want to sort and click on either the AZ or ZA shortcut keys (smallest to largest or largest to smallest, resp.) as shown below.