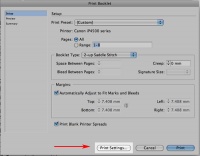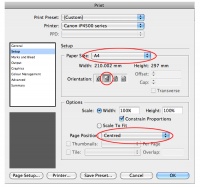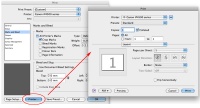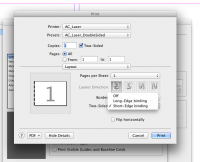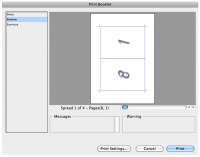Difference between revisions of "Printing Booklets (Mac) - InDesign"
From Help Wiki
m (→InDesign on a Mac Computer) |
m (→InDesign on a Mac Computer) |
||
| Line 11: | Line 11: | ||
#Check to make sure that "'''ac_laser'''" is selected as your Printer | #Check to make sure that "'''ac_laser'''" is selected as your Printer | ||
#Select the "'''Setup'''" menu. Check your paper size and page position [[Image:Size paper type.jpg|thumb|200px|right|Step 5 ]] | #Select the "'''Setup'''" menu. Check your paper size and page position [[Image:Size paper type.jpg|thumb|200px|right|Step 5 ]] | ||
| − | #Select the "'''Marks and Bleed'''" menu. Check | + | #Select the "'''Marks and Bleed'''" menu (optional). Check the marks and bleeds you need. |
#Click the "'''Printer'''" button at the bottom of the window.[[Image:Printer options.jpg|thumb|200px|right|Step 7 (Mac)]] | #Click the "'''Printer'''" button at the bottom of the window.[[Image:Printer options.jpg|thumb|200px|right|Step 7 (Mac)]] | ||
#Open the '''Duplex Printing & Margin''' drop down [[Image:Screen Shot 2013-05-08 at 11.23.39 AM.png|thumb|200px|right|Step 8 ]] | #Open the '''Duplex Printing & Margin''' drop down [[Image:Screen Shot 2013-05-08 at 11.23.39 AM.png|thumb|200px|right|Step 8 ]] | ||
Revision as of 09:25, 17 May 2013
The process of creating printer spreads from layout spreads is called imposition. It is generally easier to work in Layout Spread where the pages are ordered sequentially. Converting your project to a printer spread using InBooklet should be done just before you’re ready to print.
Tip: Remember when you’re creating a booklet Indesign will double the width of the document to fit two facing pages. If you’re final booklet prints to letter size (8.5” x 11”) you should set up your original layout spread for each page to be letter-half (5.5” x 8.5”).
InDesign on a Mac Computer
- Once your document is open, go to File > Print Booklet
- Under the Print Preset dropdown menu, select "Default"
- Click the "Print Settings" button at the bottom of the window
- Check to make sure that "ac_laser" is selected as your Printer
- Select the "Setup" menu. Check your paper size and page position
- Select the "Marks and Bleed" menu (optional). Check the marks and bleeds you need.
- Click the "Printer" button at the bottom of the window.
- Open the Duplex Printing & Margin drop down
- Click the Preview button at the bottom left of the window to check on your formatting
- Double check that the preview looks how you want your booklet to print. If you're satisfied, click Print!
See also: Printing Booklets (Windows) - InDesign