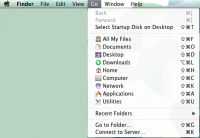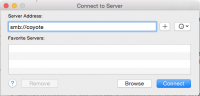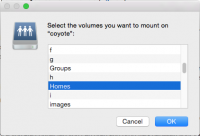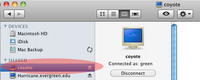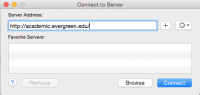Difference between revisions of "Connect to academic.evergreen.edu - Mac"
From Help Wiki
(Created page with "==Student and program web space on Coyote== Coyote is an Evergreen Web Server for program, student and faculty use ==Web space on academic.evergreen.edu== Academic.evergreen....") |
m |
||
| Line 9: | Line 9: | ||
* For academic offerings we encourage faculty to use WordPress or Canvas which may be requested using the [http://presence.evergreen.edu/ Academic Technologies request form]. | * For academic offerings we encourage faculty to use WordPress or Canvas which may be requested using the [http://presence.evergreen.edu/ Academic Technologies request form]. | ||
| − | ===On-Campus Access to | + | ===On-Campus Access to academic.evergreen.edu=== |
[[File:ConnectToFilespace MacOSX1-FinderGo.png|thumb|200px|right|Figure 1]] | [[File:ConnectToFilespace MacOSX1-FinderGo.png|thumb|200px|right|Figure 1]] | ||
[[File:SMBCoyote.png|thumb|200px|right|Figure 2]] | [[File:SMBCoyote.png|thumb|200px|right|Figure 2]] | ||
Revision as of 12:25, 28 September 2015
Contents
[hide]Student and program web space on Coyote
Coyote is an Evergreen Web Server for program, student and faculty use
Web space on academic.evergreen.edu
Academic.evergreen.edu is Evergreen's legacy web server for academic and personal websites.
Please note:
- We no longer support personal home pages on this server, instead students and staff may self-create websites at blogs.evergreen.edu. Faculty are encouraged to request a WordPress site at a sites.evergreen.edu.
- For academic offerings we encourage faculty to use WordPress or Canvas which may be requested using the Academic Technologies request form.
On-Campus Access to academic.evergreen.edu
- Log on to the computer with your Evergreen account.
- From the Finder menu, select Go > Connect to Server (Figure 1)
- Type smb://italipas in the field (Figure 2)
- Click Connect.
- If prompted, log in with your Evergreen account
- Select the folder you wish to connect to. (Figure 3)
- Click OK.
- A network connection icon
 is mounted on the desktop.
is mounted on the desktop.
- Mac OS 10.6 users: the icon may not be mounted on the desktop, instead open a new finder window and locate the server from the "Shared" list of servers. (Figure 4)
- Once you are connected you can drag and drop files between your local hard drive and the network file space.
- To disconnect, drag the network icon to the trash (or disconnect icon) on the dock.
Off-Campus Access
If you have Mac OS 10.4 or greater you should be able to easily connect from off campus as well.
- On the Finder menu, select Go > Connect to Server.
- Enter the URL of the file server you want to connect to.
- Click Connect
- Log in with your Evergreen account.
- Select the folder you'd like to connect to (e.g. the first letter of your last name).
- Click OK
- A network connection icon
 is mounted on the desktop.
is mounted on the desktop.
- Mac OS 10.6 users: the icon may not be mounted on the desktop, instead open a new finder window and locate the server from the "Shared" list of servers (Figure 4).
- Once you've connected you can drag and drop files between your local hard drive on the network file space.
- To disconnect, drag the network icon to the trash/disconnect icon on the doc.
Note: Your firewall software might block the connection to the remote fileshare. If you can't connect to the filespace and have double-checked the instructions, you might need to add a firewall exemption for the fileshare.