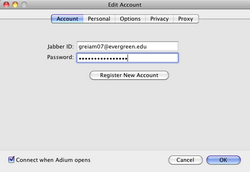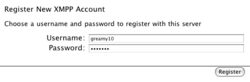Difference between revisions of "Adium Chat Client for Mac OSX"
From Help Wiki
| Line 3: | Line 3: | ||
[[Image:Adium-new-acct-3.png|thumb|250px|right|Figure 3]] | [[Image:Adium-new-acct-3.png|thumb|250px|right|Figure 3]] | ||
[[Image:Adium-new-acct-4.png|thumb|250px|right|Figure 4]] | [[Image:Adium-new-acct-4.png|thumb|250px|right|Figure 4]] | ||
| + | |||
| + | |||
===Add a new Account=== | ===Add a new Account=== | ||
#Download and install [http://www.adium.im/ Adium] | #Download and install [http://www.adium.im/ Adium] | ||
Revision as of 11:45, 30 June 2009
Contents
[hide]Add a new Account
- Download and install Adium
- Launch Adium and add a jabber account by going File > Add Account > Jabber
- Enter your JabberID = your_evergreen_login@pink.evergreen.edu Figure 1
- Enter your password = your evergreen password
- Click Register new Account
- Below are additional steps you may or may not need make. Note: you may encounter error messages during this process, click through them as they should not inhibit the registration process
- Enter your XMPP server address = pink.evergreen.edu and click Request New Account Figure 2
- Register new XMPP Account: enter a username and password - this should be the same as your Evergreen login and password. Click Register Figure 3
- Click Continue to verify the identity of pink.evergreen.edu Figure 4
Join a Group Chat
Once you've added an account to the Jabber server you can join an existing group chat
- Go File > Join Group Chat
- Enter the Chat room name you'd like to join
- If the chat room is password protected you may need to enter the Chat Room password here. Note: This is NOT your evergreen password.
Update your chat profile
- Go Adium > Preferences
- Choose Personal to set the icon or photo and your personal handle. By default this will be your first and last name
Save chat transcripts or logs
- Go Adium > Preferences
- Choose General
- Check "Log Messages"