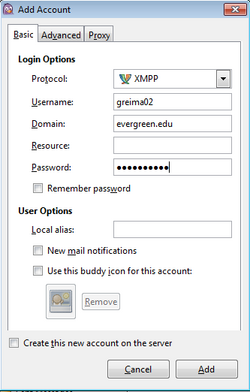Difference between revisions of "Pidgin Chat Client for Windows"
Cc william01 (Talk | contribs) (→Still having problems connecting?) |
|||
| Line 28: | Line 28: | ||
===Update your chat profile/picture=== | ===Update your chat profile/picture=== | ||
#Go '''Accounts > Manage Accounts''' | #Go '''Accounts > Manage Accounts''' | ||
| − | #Select the account you'd like to manage and click '''Modify | + | #Select the account you'd like to manage and click '''Modify''' |
#Check '''Use this buddy icon''' box and click the icon to choose a new image from your hard drive | #Check '''Use this buddy icon''' box and click the icon to choose a new image from your hard drive | ||
| + | |||
| + | ===Add a Biddy (to see profile pictures)=== | ||
| + | #Go '''Buddies > Add Buddy''' | ||
| + | #Enter the Buddy's username (their evergreen email address) | ||
| + | #Assign them to a group (you may want to create a new group called Evergreen and add them to that) | ||
| + | #Click '''Add''' | ||
| + | #A message will go out over chat requesting that the user authorize the request to be added to contacts. This is just like friending someone on Facebook. | ||
| + | #Once the request has been authorized you will be able to see when this person is connected to chat and you will be able to see their profile picture. | ||
===Save chat transcripts or logs=== | ===Save chat transcripts or logs=== | ||
Revision as of 17:15, 26 July 2010
Add a new Account
- Download and install Pidgin
- Launch Pidgin and add an XMPP (jabber) account by going Accounts > Manage Accounts
- Click the Add button
- Set the following for your new account Figure 1
- Protocol = XMPP
- Username = your_evergreen_login
- Domain = evergreen.edu
- Password = your evergreen password
- Click Add
Join a Group Chat
Once you've created an account you can add an existing group chat to your Buddy List
- From the Buddy List window go Buddies > Add Chat
- Enter the Chat room name you'd like to join (your faculty should provide this)
- Enter the Server name: programs.evergreen.edu
- Handle is the name others will see when you're in the chat room
- If the chat room is password protected you may need to enter the Chat Room password here (your faculty should provide this). Note: This is NOT your evergreen password.
- Alias and Group let you control how the chat room is listed in your Buddy List
Once you've setup your account and chat room the next time you want connect to your chat room simply launch Pidgin and then double click your chatroom from the Buddy List window.
Update your chat profile/picture
- Go Accounts > Manage Accounts
- Select the account you'd like to manage and click Modify
- Check Use this buddy icon box and click the icon to choose a new image from your hard drive
Add a Biddy (to see profile pictures)
- Go Buddies > Add Buddy
- Enter the Buddy's username (their evergreen email address)
- Assign them to a group (you may want to create a new group called Evergreen and add them to that)
- Click Add
- A message will go out over chat requesting that the user authorize the request to be added to contacts. This is just like friending someone on Facebook.
- Once the request has been authorized you will be able to see when this person is connected to chat and you will be able to see their profile picture.
Save chat transcripts or logs
Set preferences to log chats
- Go Tools > Preferences > Logging
- Choose General
- Check "Log all chats"
View chat logs
- Connect to the chat room you'd like to see the logs for (Buddies > Join a chat)
- From the top menu choose Conversation > View Log
- Click Browse logs folder to locate the .txt file of these logs.
Still having problems connecting?
We have identified a solution for Comcast users that are experiencing problems with chat. Comcast’s DNS servers may be causing some students to not be able to connect to Evergreen’s chat server. There is unfortunately, nothing we can do on our end to correct this, and Comcast is aware of the problem. Students who are experiencing this problem can change their network settings to use a different DNS server. We are recommending students use Google Public DNS. Details and instructions on how to configure your computer to use Google DNS are located here.
The page provides support for Windows, Mac OSX, and Linux.