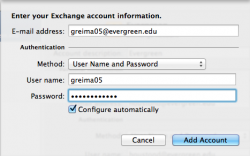Exchange Mail Settings
Basic Setup for all Clients
- Install or locate your Mail Application. For Windows users this should be Outlook, Mac Mail for Mac users, and the "Mail" or "Email" app for both Android and iPhone.
- Most clients will ask what type of email you are setting up. Choose "Exchange," "Microsoft Exchange," or on some phones "Corporate."
- When asked to fill in your email address, supply your complete Evergreen email address as noted in the right hand image
- The password is the same password used for your my.evergreen.edu account
- The address for the Exchange Mail Server is securemail.evergreen.edu (Android users may have to enter this manually during setup.)
For Apple mobile devices
http://wikis.evergreen.edu/computing/index.php/IPhone-iPad_Exchange_Mail_Setup
Common Errors
- If your mail program says "cannot validate server" or "no server found" try manually entering the following server: securemail.evergreen.edu or webmail.evergreen.edu
Constant Password Request Issues
If you are repeatedly asked for your mail password after setting Apple Mail or Mac Outlook this can be caused by a system keychain issue. Mac Keychain stores passwords when instructed to by the user, and when you change that password at a later date, issues can arise. To resolve this, close the application and delete all keychain entries related to the problem application. For example, click the spotlight icon in the right corner and type in "keychain." Keychain Access will launch. Search for keychain items related to Mail or Outlook and delete all of them. Re-open the application in question and enter your password one more time. This should resolve it until you change your password again, and you may need to repeat these steps.
Getting Help
- Faculty and Staff please contact Client Services at x6627 or help.evergreen.edu
- Students please contact The Computer Center Help Desk at help.evergreen.edu