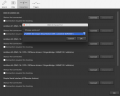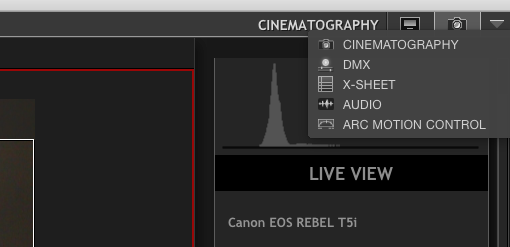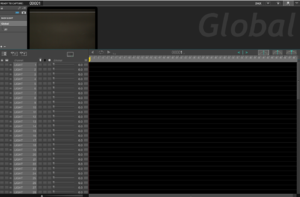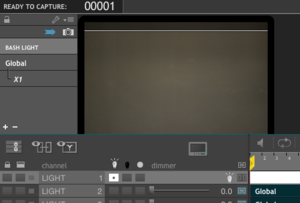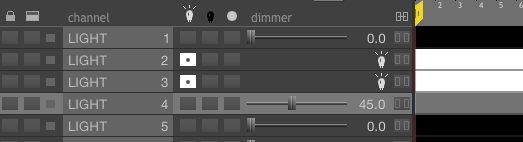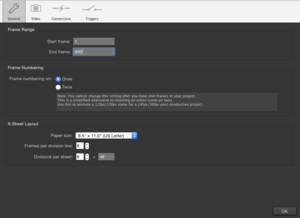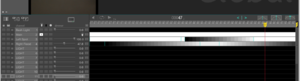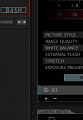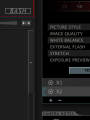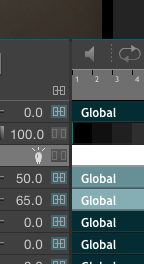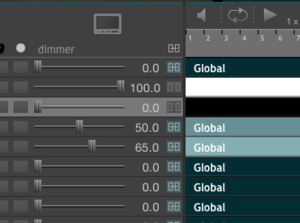3D Lab DMX Manual
From Help Wiki
The DMX system allows you to control and adjust your lighting setup from within the Dragonframe animation software. You should have at least read through the 3D Lab Manual instructions before using the DMX.
Contents
[hide]Important Items
- USB to DMX box (Sits between the computer and AC Dimmer)
- Wall-mounted AC Dimmer (Four channels, dims tungsten lamps)
- Ceiling DMX ports (Connections for DMX controlled lights)
- Power Outlets (Located on the walls and ceiling, for either DMX lights or non-dimmed-or-programmed lights)
- Lighting Grid & Clamps
- C-Stands
- Ceiling-mounted LED Panel
- When set as a Bash Light, it will stay on in order to be used as a work light when exposures aren’t being captured, and will be on for the low-res preview image, but not the high-res exposures themselves.
- LED Spotlights
- Ethernet cables
- Power cords
- Tungsten Lights
- Power cords
- Manual “Scenemaster” AC Dimmer
Default Channel Settings
| DMX # | Device | Description |
|---|---|---|
| 1 | LED Panel/Light Grid | Panel on ceiling. Works well as work/bash light. |
| 2 | LED Spotlight #1 Power | Brightness of the first LED spotlight. |
| 3 | LED Spotlight #1 Focus | Beam focus of the first LED spotlight. |
| 4 | LED Spotlight #2 Power | Brightness of the second LED spotlight. |
| 5 | LED Spotlight #2 Focus | Beam focus of the second LED spotlight. |
| 6 | LED Spotlight #3 Power | Brightness of the third LED spotlight. |
| 7 | LED Spotlight #3 Focus | Beam focus of the third LED spotlight. |
| 8 | LED Spotlight #4 Power | Brightness of the fourth LED spotlight. |
| 9 | LED Spotlight #4 Focus | Beam Focus of the fourth LED spotlight. |
| 10 | AC Dimmer Channel#1 | The first channel (A) on the wall-mounted AC dimmer. |
| 11 | AC Dimmer Channel#2 | The second channel (B) on the wall-mounted AC dimmer. |
| 12 | AC Dimmer Channel#3 | The third channel (C) on the wall-mounted AC dimmer. |
| 13 | AC Dimmer Channel#4 | The fourth channel (D) on the wall-mounted AC dimmer. |
Light Configurations
LED Spotlights
- Selection dials on the rear of the LED spotlights should be set to channels 2, 4, 6, and 8 respectively.
- The LED lights are labeled with their default channel number.
- The LED spotlights use ethernet cables for DMX.
- There is one DMX-to-ethernet-cable adapter in a ceiling DMX jack. Connect this to one light.
- Daisy chain all of the LED lights that you are using with several ethernet cables by connecting the first light into the second spotlight, the second into the third, and then the third into the fourth spotlight, so that all of the lights form a one-way chain.
- The fourth spotlight only uses one ethernet cable and should not be connected to any other lights except for the third spotlight.
- The LED spotlights also require a power connection. Plug them directly into a wall or a ceiling socket using individual power cords.
- Do not plug them into the AC Dimmer.
LED Light Grid
- The LED light grid is set to DMX Channel 1 and is connected to a DMX jack.
- To manually turn on/off the LED Light grid, please use the ladder included in the 3D Lab.
AC DMX Dimmer
- The AC dimmer on the wall should read “A’010” (see manual in binder if an adjustment is required)
- Any tungsten lights that you wish to dim should be plugged into the AC Dimmer on the wall.
- Note that each of the four channels has two power sockets that you can use. Do NOT plug any of the LED spotlights into these power sockets; use different lights instead.
- No more than 1200 Watts per channel or 2400 combined Watts should be used through the AC Dimmer at one time.
Dragonframe DMX
Enable DMX
- In Dragonframe, go to “Scene > Connections” to open the Connections panel.
- Find the DMX/IO option, click connect, then select “DDMX-S2 Dragon Stop Motion DMX” from the dialog box’s drop down menu and click "OK" at the bottom of the window.
- The DMX/IO option should now say “Status: Connected”.
DMX Window
- Click the triangle near the Animation/Cinematography window selection toolbar, click DMX to open the DMX window, and add it to the toolbar.
For Bash Lighting
- Click Bash Light in the top left corner.
- On Channel One, click the light blue square icon to detach channel one from 'global.'
- Set the channel one dimmer slider to 100%.
- Switch to the Cinematography window.
- Click the BASH button in the lower right of the live view window to toggle the light on and off.
- Bash lighting will NOT appear on your high-resolution exposures in Dragonframe.
Static Use
- In the DMX windows, click on the Global button.
- Use the on/off toggles or the dimmer slider controls to set your desired light output levels.
- Note that the channels immediately after those that the LED lights are set to will control the LED lights’ focus motors, while the non-LED lights have to be focused manually.
Dynamic Use
- Select the menu option “Scene > General” and change the Frame Range option’s End Frame to extend the scene to your desired length.
- In the DMX window’s Global tab, add keyframes and set the corresponding levels at your desired times.
Multi-Exposure Use
- To program different lighting profiles for different exposures, you must first add the desired number of additional exposures in the Cinematography window’s Camera Settings by clicking the “+” sign below the default exposure.
- An additional tab is now available for the new exposure(s) in the DMX window. Any lights which you would like to be the same for all exposures can be configured under the Global tab as normal.
- Each light you want to differ between exposures must be unlinked from the global settings by going into the exposure tab and deselecting the parent-link button located to the right of the slider control for those lights.
- You may then program the differing light profiles as desired in the corresponding exposure tabs.
Before Leaving
If you used a bash light, please remember to go back into the DMX window’s Bash Light tab before closing Dragonframe and turn the bash light off, otherwise, it may stay on even after the computer has been turned off. If any lights remain on, you may need to reopen Dragonframe, reconnect to the DMX controller, and manually make sure they are turned off before leaving the lab. Use the ladder if you have to manually turn off the LED Panel/Light Grid.