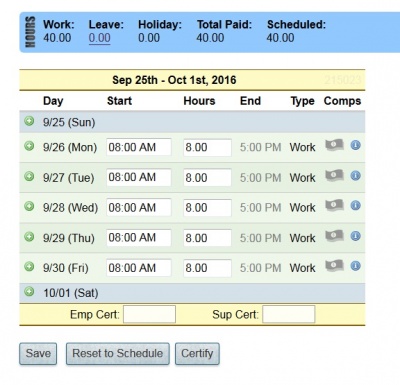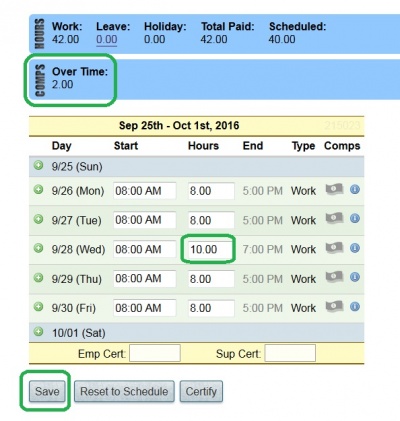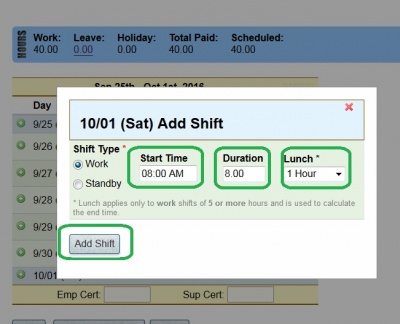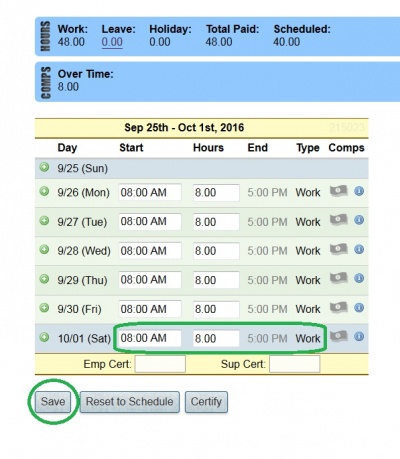Add/edit a work period shift
From Help Wiki
{{TwoColumn|lead= |content=
How to add/edit a shift to Work Period
- 1. Access my.evergreen.edu and select Time Tracking
- 2. The list of the individual work periods will display
- 3. Select the work period by clicking the “Starting” date link of the work period that you would like to access
- 4. The work period will display
How to edit a shift
- 1. Edit a shift directly preceding/following your regular hours of work.
- 2. Overwrite the Hours (=Duration of Work) with the actual hours worked on the day and save the change.
How to add a shift
- 3. Add a shift/hours of work – select
 located on the left of the Day
located on the left of the Day - 4. A pop up window will display with your default schedule indicating
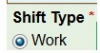
- 5. Adjust the Start Time/Duration/Lunch as needed and select Add Shift
- 6. If you determine that the changes are not correct and you want to reset the entire work period, select Reset to Schedule (will remove all changes and displays your default schedule), you can do that as long you have not certified the work period – after you certified you will need to get the help from your supervisor and/or HRS.
- 7. If everything is correct you can Certify the work period.
|sidebar= Related Articles:
- Add/edit a work period shift
- Alternate Holiday/Schedule
- Personal Holiday and Personal Leave Day
- Student and Temporary Employee Time Sheets
- Time and Leave Help
- Time Converter in the Leave System
Need Help?
If you have additional questions, please contact Time and Leave DL