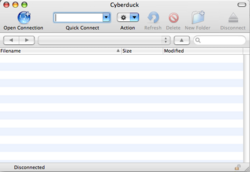Connect to academic.evergreen.edu using FTPS
To work with files on academic.evergreen.edu you'll need an FTP program that supports ftp (file transfer protocol). Regardless of what FTP program you're using you'll need to know the following:
Protocol: FTPS (FTP-SSL Explicit AUTH TLS) Server (or Host): academic.evergreen.edu Username/password: your Evergreen login and password
Using Cyberduck for FTP
At Evergreen we use Cyberduck. It's free and relatively easy. If you have another ftp program that you prefer by all means use it. The instructions below should look pretty similar for your program. Obtaining Cyberduck: Go here and download Cyberduck 2.8. (Direct link to the .dmg installer file.)
Installing Cyberduck: The installer is simple and self-explanatory. Double-click on the .dmg and it should just happen.
Setting up your first connection When you start Cyberduck you'll be taken default file transfer window window (see the box to the right). From here you should click on the "Open Connection" button in the upper left hand corner. You'll need to fill in the following values to make a connection to grace:
- Protocol: Choose 'FTP-SSL' from this drop-down box.
- Server: This should say "italipis.evergreen.edu"
- Port: This should be 21. Cyberduck should automatically fill this out for you.
- Username: Fill in your Evergreen Login name here.
- Password: You can either fill this in or leave it blank to have Cyberduck prompt you for it.
Once you have all those values filled in correctly choose "Connect".
Working with Cyberduck
When you are properly logged in you'll see a window like the one to the right. This is the main Cyberduck application window. This window gives you a file listing on the web server (you should see your 'web' directory here). Copying files to the server is as simple as dragging and dropping them in to this window.