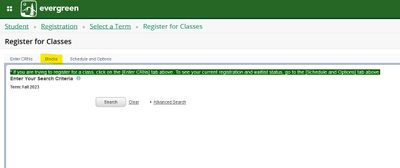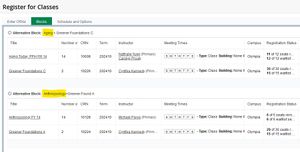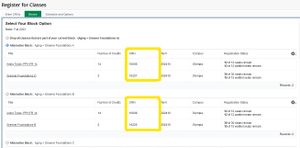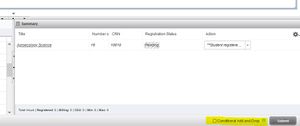Learn how to navigate to the block registration tab, how to choose your block, and make sure you are registered.
You can also watch the Block Registration video, prepared by Registration and Records Staff.
Contents
[hide]- Start in you’re my.evergreen account
- Click on any link that contains the word “Dashboard” to be taken to the Student Self-Service Dashboard
- Click on Registration Dashboard
- Click on Register for Classes
- Select the term you are interested in
- Click on the Blocks tab, located between the “Enter CRNs” and “Schedule and Options” tabs and below the Register for Classes heading (See Figure 1).
Select your Block
Each block is made up of one 14-credit program and a section of Greener Foundations. You will see 3 blocks available for each 14-credit program, each with a different section of Greener Foundations. We offer multiple sections of Greener Foundations to make sure that each section has students from a variety of programs.
- Select the program you are interested in.
- The title of the 14-credit program can be found at the top of each block, to the right of the bolded “Alternative Block” (See Figure 2).
- Which Greener Foundation section you take with your program is up to you. We offer multiple sections to make sure all of them have students from multiple different programs, but all of them will cover the same information.
- Click the radio button to the left of the bolded “Alternative Block”
- Click the “Submit” button in the lower right corner of your screen
- Verify you are registered by checking that the Registration Status column says “Registered” in green, and you see the green “Save Successful” message in the upper right corner of the screen.
Switching Blocks
To switch what program you are registered for, you will need to drop the block you are currently in and add a new block.
- In the block tab, find the CRNs for the block you would like to add and write them down (See Figure 3 for where CRNs are located in the Blocks tab). Make sure you select a block that has a different letter designation for Greener Foundations than the one you are currently registered for.
- Go to the Enter CRNs tab
- Enter the 2 CRNs for the block you would like to add and click “Add to Summary”
- Note, if you receive an error message for one of the CRNs that says “Section is a duplicate of an existing registration.”, this means that you are already registered for the section of Greener Foundations associated with the new block you selected. Go back to the Blocks tab and select a block with a different section of Greener Foundations.
- In the Action drop down column, change the action to “Student dropped online” for the program and Greener Foundations section you would like to drop.
- Check the “Conditional Add and Drop” check box, located near the submit button (See Figure 4). This will make sure you are only dropped from your current registration if you are able to successfully add the new registration.
- Click the “Submit” button
- Verify you are registered by checking that the Registration Status column says “Registered” in green for the classes you wanted to add, “Deleted” for the classes you wanted to drop, and you see the green “Save Successful” message in the upper right corner of the screen.
Dropping Blocks
- Go to the Enter CRNs tab
- In the summary panel, located in the lower right corner of your screen, find the Action column and select the “Student dropped online” option for both your program and Greener Foundations section. (If you do not see the summary panel, click on the button labelled “Panels” in the lower left corner).
- Click Submit
- Verify you have dropped your classes by checking that the Registration Status column says “Deleted”, and you see the green “Save Successful” message in the upper right corner of the screen.
Troubleshooting Block Registration
You can also watch the Block Troubleshooting video, prepared by Registration and Records.
- I don’t have a “Summary” panel. Click on the “Panels” button in the lower left corner of your screen. Alternatively, you can press Ctrl+Alt+C and the panels will be displayed. It will also appear as soon as you click “Submit” to register for a block.
- The Action drop down does not have an option for “Student dropped online”. This error is typically seen when you are attempting to drop while in the Blocks tab. Go to the Enter CRNs tab instead and you will see more action options.
- If you are still not able to select “Student dropped online” as an action in the Enter CRNs tab, please send an admitted student add/drop form to registration@evergreen.edu for assistance.
- Error Message: All sections required for block – unable to update registration status. This error is usually from trying to add or drop just one component of a block. To solve this problem, make sure you are preforming the same action on both the program and Greener Foundations section.
.