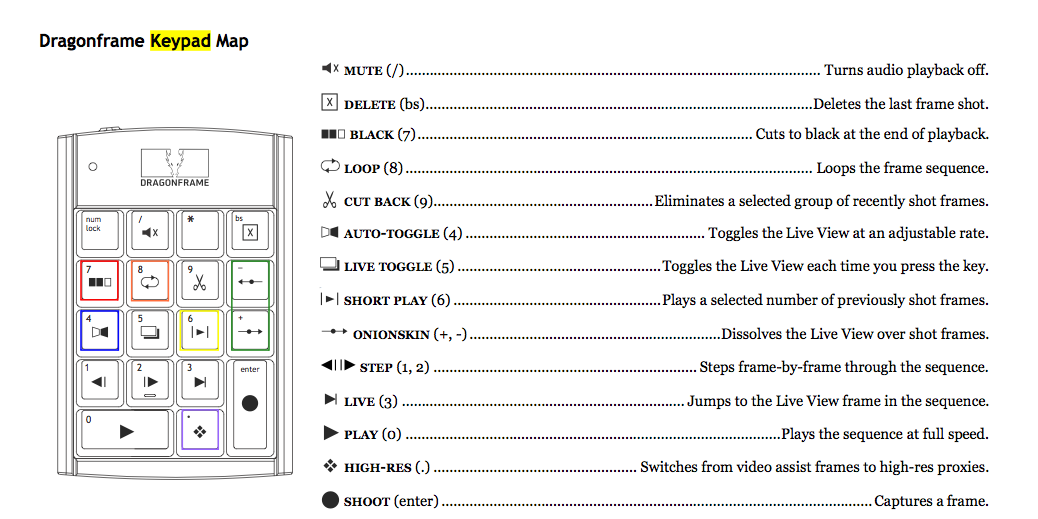Keypad Controls - Dragonframe
Contents
[hide]Intro
Dragonframe's keypad controls keep the most important animation tools at your fingertips. You can use these controls with either the provided Dragonframe keypad, or your keyboard's right-hand number pad.
Key Basics
There are 15 default keys on the keypad. However, you could animate a scene with only the Step, Play, and Shoot keys, if you so desired.
Shoot/Enter
The Shoot button captures a frame.
Step
The Step keys move through your frames.
Play
The Play button plays back all the frames you've shot.
Delete
The Delete key deletes a frame when pressed twice.
Live
The Live key takes you to the Live View Frame.
Live Toggle
The Live Toggle key switches between live and captured frames for as long as you hold it down. When you release the button, you will switch back to Live View.
Auto-Toggle
The Auto-Toggle" key turns Auto-Toggle on and off.
Cut Back
The Cut Back key eliminates a group of recently shot frames. To cut back to an earlier frame:
- Press Cut Back. Dragonframe should open the Cut Back dialogue.
- Enter the number of frames you want to cut back to.
- (Optional) Un-check Delete Intermediate Frames if you only want to move back to an earlier point in the sequence.
- Click OK. Dragonframe will jump to the frame you specified and, if selected, will delete the intermediate frames.
Loop/Ping-Pong
The Loop Key/Ping-Pong button will loop your entire frame sequence.
- If you hold this key, you will initiate ping-pong playback. In ping-pong playback, Dragonframe will play to the end of the sequence, then reverse through it. If you press and hold Loop again, Dragonframe will return to regular looping.
Short Play
The Short Play key plays back some of the frames you've shot. By default, Dragonframe will only play the last 12 frames.
- If you hold down this key, you can change the number of frames for playback. Alternately, you can set this number in Playback Preferences.
End in Black
The End in Black key adds 1 second of black frames during looping or at the end or playback.
- If you press and hold this key, you will add 1 second of the live frame during looping. The timing for the Black key can be changed in Playback Preferences.
High-Res
The High-Res key plays back proxy frames from your final full-resolution capture.
Onionskin
The Onionskin keys allow you to overlay frames over one another.
- The Onionskin Right key will show the last frame over the Live View.
- The Onionskin Left key will show your currently selected frame over the Live View.
Mute
The Mute key turns off sound.