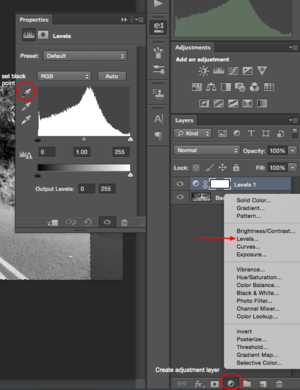Visualizing Microbial Seascapes - GIF from image sequence
From Help Wiki
Scanning
See: Scanning from a Macintosh in the Computer Center
- Zoom: Cmd +/-
- Hand tool: Space Bar (used to move around an image)
Image size and resolution
- Image > image Size to see the overall size of your image
- Cropping - using the crop tool to remove portions of the image outside of the crop selection
- You can set the image size to crop to in the properties bar i.e. 100 px (remember the px)
Working with Layers
- Creating new layers
- Adjustment layers: create a Levels adjustment layer and set your black point
Saving your work
- File > Save as. Choose Photoshop as the file format. This will create a uncompressed Photoshop native image file format. It's a good idea to keep an uncompressed copy of your images.
- Saving for web: File > Save for Web & Devices
- Choose the highest quality with the best (smallest) file size. Keep your images under 500K. JPG High Quality is usually a good choice.
Animated GIFs
Once you've created your image sequence, you can use Photoshop to output an animated Gif file.
Open an image sequence
- From Photoshop go File > Open
- Select the first image in the sequence and check the "Image sequence" box
- Choose your frame rate from the dialogue box
Output an animated GIF
- Go File > Save for Web and Devices
- Choose a GIF flavor from the Preset drop down menu
- You should now be able to preview the animation in the lower right
- Set your Loop options - once or forever
- Click Save and name your animated gif file