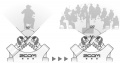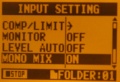Zoom H4n Audio Recorder Gear Guide
Contents
[hide]Overview
This is a basic guide for the Zoom H4n Audio Recorder. Additional information can be found in the operating manual
Kit Contents
- Recorder
- Charger
- USB Cable
- SD Card
- 2 AA Batteries
- Case
Operation
Supplying Power to the H4n
Since power consumption of this unit is fairly high, we recommend the use of an AC power adapter whenever possible. If using batteries is necessary, make sure to use Alkaline or Nickel-Metal Hydride (NiMH) batteries.
- Use only the AC adapter provided by Media Loan. Use of any other adapter could damage the H4n.
- During lightning or when not using the recorder for an extended period, disconnect the recorder from the AC outlet.
- When powering with batteries, use two conventional size AA - 1.5 volt batteries of the same type.
- When not using the recorder from an extended period, remove the batteries.
- When using the recorder, the battery cover should be closed.
- Before plugging in or unplugging, inserting or removing batteries, make sure the H4n is powered down, otherwise, any data on the recorder may be destroyed.
- The H4n can be powered by USB, but ONLY when it is being used as a USB audio interface or to transfer files.
SD Card
Media Loan provides a SD card with the H4n recorder, This should provide a large amount of recording time, even while recording in very high definition formats. If you need longer recording times than the card can provide, the H4n will accept SD and SDHC cards.
- Do not remove the SD card unless absolutely necessary.
- Make sure the recorder is turned off before attempting to change the SD card.
- SD cards are expensive. Always remember to return your recorder with the SD card it came with from Media Loan.
- If the SD card does not seem to fit or you are having difficulty removing it, please return to Media Loan for assistance.
- Do not exert any excessive force on the SD card or the recorder.
Power/HOLD Switch
The power switch to the H4n is a two-way slider switch. To power on the H4, push the switch toward the power logo, then release it. The switch will return to its original position, and the H4n will begin to boot up. To power off the recorder, pull the switch towards the power logo and hold it there until the screen displays “Goodbye See You!” The power switch also functions as a key hold switch to prevent any unwanted changes during recording. To put the H4n into key hold mode, push the power switch into the hold position. The screen will show that the H4n is in key hold mode, and all buttons will not respond until key hold mode is deactivated. To switch out of key hold mode, simply pull the power switch back to the center position. The screen will display that the key guard has been released.
Main Menu and Controls
To access the main menu, press the MENU button on the right side of the recorder. Once inside the main menu, turn the dial to select the desired option and press the dial to select. To go back to the previous menu screen, press the MENU button again.
Menu Options
[Folder] - The H4n offers 10 folders to keep recorded files separate and organized. When in the menu, the current folder will display at the bottom of the screen.
[File] - File Management within the selected folder.
[Input] - Fine tune controls for different inputs.
[Rec] - Controls for file format/quality, and prerecording/volume activated recording.
[Mixer] - Controls volume and pan settings for recording.
[Mode] - Use to select a recording mode.
- NOTE: All modes can be changed from the mode menu EXCEPT stamina mode! For complete details on using stamina mode, see the Recording Modes section of this manual.
- NOTE: The REC LEVEL (+) or (-) button should not be confused with the VOLUME (+) or (-) button found on the other side of the recorder. The VOLUME button controls the levels of audio output (the speakers or headphones).
Recording Sources
The H4n can record from several different sources, including the built in stereo microphone, an external stereo microphone, and external microphones or instruments attached with XLR or 1/4” jacks. Recording sources can be chosen with the input buttons on the face of the recorder.
Built in Stereo Mic - The H4n features a versatile built in XY stereo microphone, capable of recording in a 120° or 90° spread. Behind the built in stereo mic, there is a stereo mini jack to plug in an external stereo mic. an external mic is plugged into this jack, it will supersede the built in microphone. To record from this source, press the MIC button. When the source is active, the MIC button will glow.
Input Jacks [1] and [2] - The input jacks on the bottom of the recorder accept both XLR cables for microphones, and 1/4” cables for instruments. The input jacks are controlled by the [1] and [2] buttons on the input panel. In 2CH and 4CH modes, the two input jacks operate as a stereo pair. If you select one jack input button, both will glow to indicate that they are both active. IN MTR mode, the two jacks can be used independently.
- NOTE:To record one microphone onto both sides of a stereo track, select the input jacks as the recording source, then make sure the MONO MIX setting of the INPUT sub-menu is ON. When MONO MIX is active, the H4n will record both stereo channels from one of the mono input jacks.
Recording Modes
The H4n has several different recording modes, which change the way the recorder operates, and which inputs can be used. All recording modes except for stamina mode can be chosen in the MODE sub-menu.
- Stamina Mode - Stamina mode is designed for the sole purpose of conserving battery life, and should only be used if it is necessary to record for extremely long periods with no access to fresh batteries or AC power. Stamina mode will increase battery life from about 6 hours to about 11 hours. In stamina mode, the H4n operates exactly like stereo mode with several limitations:
- In stamina mode, the zoom cannot record in any format other than the lowest quality WAV.
- In stamina mode, the MODE sub-menu is locked out. To turn stamina mode on or off, the user must power down the recorder, and hit the stamina mode switch inside the battery door, then restart the recorder.
- Stereo Mode - Stereo mode uses either the H4n’s built in stereo microphone or inputs [1] and [2]. The input select buttons will illuminate to reflect which source the H4n is recording from. While recording in stereo mode, the sources can be switched at any time, including while the recorder is capturing audio. To change the recording volume, simply hit the REC LEVEL (+) or (-) button.
- 4CH Mode - Simultaneously uses the H4n’s built in stereo mic and inputs [1] and [2]. Recording volumes are controlled by source. Before using the REC LEVEL (+) or (-) button, you must first choose which source you wish to modify the volume for by pressing the corresponding input select button.
- MTR Mode - MTR mode is designed to record onto 4 separate tracks. Each of the tracks can be recorded and modified independently from any of the others. Additionally, tracks 1 & 2 or 3 & 4 can be recorded together. Each track can record from any of the input sources. To begin recording in MTR mode:
- Choose which track (or pair of tracks) you would like to record to.
- Choose the inputs you would like to record onto that track.
- To change the recording volume in MTR mode:
- Press the track number and input source buttons that you would like to change the recording level for.
- Use the REC LEVEL (+) or (-) button to change the recording levels. This will only change the recording levels for the selected inputs on the selected track. Setting for the same inputs on other tracks will remain unchanged.
Recording Formats
| Format | Data | Time |
|---|---|---|
| MP3 | 128Kbps | 17Hrs 21 Mins |
| 320 Kbps | 6 Hrs 56 Mins | |
| WAV | 16 Bit / 44.1 Khz | 1 hr 34 Mins |
| 16 Bit / 48 Khz | 1 Hr 26 Mins | |
| 24 Bit / 96 Khz | 28 Mins |
The Zoom H4n is capable of recording in both MP3 or WAV file formats. WAV is an uncompressed and loss-less file format, while MP3 is compressed and lossy. This means that WAV files are larger, but retain more detail than MP3's, which trade audio resolution for much smaller file sizes. The H4n’s highest recording quality is 24 bit / 96 Khz WAV, which is higher quality than CDs, but may be unreadable by many applications due to its large file size. Zoom recorders from Media Loan are provided with a SD card. Total recording time per GB will change depending on format and quality.
File Transfer
Transferring audio files from the H4n to a computer is simple, and much like using an external hard drive. To connect the H4n to a computer, make sure the recorder is off, then connect the recorder to your computer via USB. When this is done, turn on the recorder and allow it to boot up. Once the recorder has started, it will give you options for connection modes. Choose 'STORAGE’, and the H4n will show up like an external hard drive plugged into your computer. You can now drag and drop files or folders off of the zoom recorder onto your computer’s hard drive. Make sure to eject the USB connection before disconnecting the H4n.
Troubleshooting
See Troubleshooting Media Equipment Guide for general information.