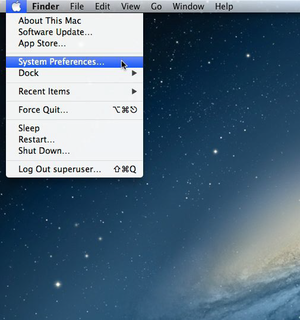Adding a Campus Printer - Mac OS
From Help Wiki
Revision as of 14:45, 9 September 2022 by Finian.ghalleger@evergreen.edu (Talk | contribs)
Overview
These directions describe the correct way to add a networked/shared printer on a macOS computer. The entire process is easy and should only take 5-15 minutes. There are 4 parts to this guide and each part includes several smaller steps. Follow the instructions step by step to add the printer to your computer. If you get stuck, you can contact support@evergreen.edu or submit a support request at [help.evergreen.edu] for assistance.
Part 1: Gather Required Information
Gather the following information for the networked printer you will be adding:
- Print Server URL: At the time of this writing, the URL is: \\octopus
- Print queue name: Campus printers should have a label adhered to them indication the queue name. Usually, this is the printer's location and model. For example: HELPDESK_8600
- Printer location: Office or area where the printer is located. Library, Helpdesk, Payrool, etc.
- Printer model: Located on the printer itself. Examples: Canon C3530i, HP 8600, etc.
- Your Evergreen license plate: No, not the license plate from your car! This is a unique identifier associated with your evergreen.edu account. If you do not know your license plate, contact the IT department and they will provide it to you.
- (OPTIONAL) Printer features: Features can be found by performing a quick google search with the printer’s model. Examples: Duplex, Collated, Tray 2, etc. (You can ignore features you will not use)
- (OPTIONAL) Download and install the appropriate driver for the printer: This step is not usually required. If you encounter problems during PART 4: Print a Test Page, try installing the appropriate driver from the manufacturer’s website, then repeat the installation process.
Part 2: Locate the Advanced Printing Option
The advanced printing options are hidden by default. To reveal them, perform the following steps:
- Click the Apple icon located on the menu bar (by default this will be in the upper left-hand corner of your screen) and then select "System Preferences" from the drop-down menu